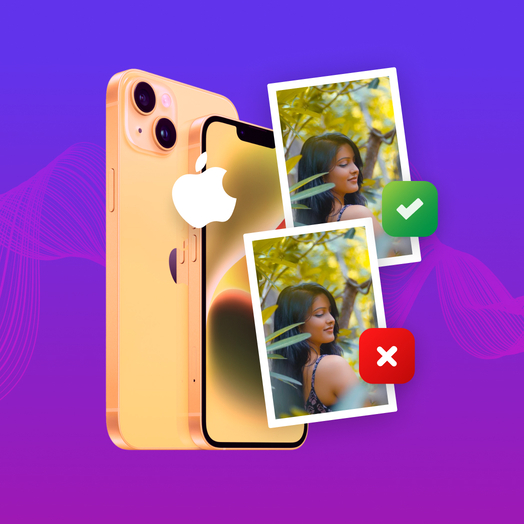Table of Contents
You’ll be surprised at how much storage you’re losing to duplicate photos on your iPhone. As you’ll find out in this article, it’s very easy to create photo duplicates specifically because of the many camera features installed on the device.
Just by removing duplicate photos on your iPhone, you can free up gigabytes of storage (which also improves device performance). In this article, we’ll show you how to find and get rid of duplicate photos on your iPhone for free.
Why Does iPhone Duplicate Photos?
As we briefly mentioned, the iPhone’s multiple camera features make it easy to create duplicates. We’ll quickly go through these features below (and other scenarios) so you know exactly why your iPhone is duplicating photos.
- User Error – The iPhone’s screen is really sensitive so it’s easy to tap the shutter button multiple times without noticing it.
- Live Photos – Live Photos captures a very short video clip along with the actual photo to provide a more dynamic viewing experience. But slight movements and accidentally tapping the shutter button can create duplicates.
- Burst Shot – Burst Shot captures multiple photos in quick succession to provide users with the best shots to choose from. By nature, it produces many duplicates or similar images.
- HDR (High Dynamic Range) Mode – HDR Mode captures multiple photos with different levels of exposure. Then, it combines them into one dynamic image. Duplicates may be created in the process.
- Photo Stream – The Photo Stream feature syncs photos across multiple Apple devices. Network issues may cause synchronization errors, which can lead to the creation of duplicates.
- Third-Party Camera Apps – The behavior of third-party apps may vary. Make sure to check any camera app’s description in the App Store carefully. It may be creating duplicates as part of a feature.
How to Find Duplicate Photos on iPhone
Since iOS 16, Apple has made it super easy for users to search for and erase duplicate photos on the iPhone by automatically compiling all duplicates into an album called Duplicates. This album is still present on the iPhone 11/12/13/14. We’ll show you where it is.
To find duplicate photos on your iPhone:
- Open the Photos app.

- On the bottom of the screen, tap Albums. Then, scroll down to the bottom of the page to the Utilities section and tap Duplicates.

How to Delete Duplicate Photos on iPhone for Free
In the Duplicates album, you are given two options to clean up your duplicate photos. You can either merge them or delete them. We’ll show you how to do both actions in the sections below.
Method 1: Merging Duplicates
Merging automatically handles duplicates for you. If you have a set of pictures, it will consolidate all their information (such as dates or locations) into a single chosen photo. The rest of the copies will be discarded.
Merging is the better option if you want a quick and automated way to free up space and organize your albums.
To merge duplicates on your iPhone:
- Open the Photos app.

- On the bottom of the screen, tap Albums. Then, scroll down to the bottom of the page to the Utilities section and tap Duplicates.
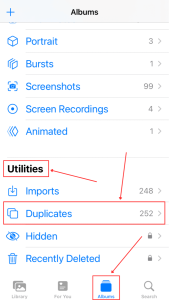
- Tap Merge beside the duplicate images you want to merge.

Method 2: Deleting Manually
You can manually delete double photos on your iPhone if you want more control over selecting the duplicates you want to keep (as there may be slight differences among duplicates). This way, you can eliminate individual duplicates one by one.
To merge duplicates on your iPhone:
- Open the Photos app.
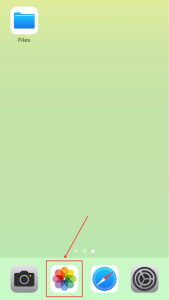
- On the bottom of the screen, tap Albums. Then, scroll down to the bottom of the page to the Utilities section and tap Duplicates.
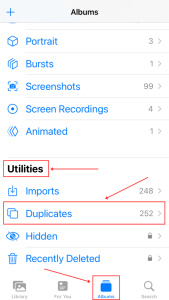
- Tap Select in the top-right corner of the screen.

- Tap Select beside the duplicates you want to delete or tap on individual images. Then, tap the Trash icon in the bottom-right corner of the screen.

- Tap Delete X Photos to confirm the deletion.

How to Get Rid of Duplicate Photos on iPhone Using Third-Party Tools
As we already mentioned a few times in this article, the Duplicates album doesn’t always catch all redundant or unwanted photos. If you really want to eliminate all clutter in your photo albums, you will manually have to go through them one by one – unless you’re prepared to use software.
This is why third-party tools have a place in the market. They help when your albums have outgrown your ability to organize them but you can’t nuke them because they may have important photos you don’t want to lose.
There are a lot of iPhone storage cleaner apps you can choose from in the App Store, but here are two of our recommendations to get you started.
Option A: Remo Duplicate Photos Remover
Remo Duplicates Photo Remover is a free iPhone photo duplicate remover. Unlike iOS’ Duplicates album, Remo can find can detect similar images regardless of their “meta information” (such as file name) aside from the usual duplicates.
It also provides an easy way to mark and select duplicate photos and allows you to preview them before deleting them with a few taps.
Here’s a quick mini-guide of Remo Duplicate Photos Remover:
- Download Remo Duplicate Photos Remover from the App Store and open it.

- Tap Scan.

- The app will prompt you to give it access to all your photos. Do this by opening the Settings app > Privacy & Security > Photos > Remote Duplicate Photos Remover and selecting All Photos.
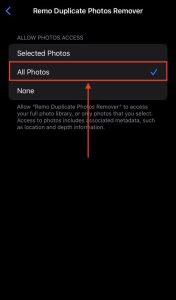
- Select between Exact and Similar duplicates. Then, select the set of duplicates you want to clean up and click the Trash button. The app will confirm with you one more time before deletion.

Option B: Cleaner for iPhone
Unlike the last entry, Cleaner for iPhone is an all-in-one iPhone cleaning tool that helps you organize your photos, videos, and even your contacts.
From a combined menu, you can select which category you want to scan. You can also set up the scan to only get results from a specific time period. Just like Remo, Cleaner for iPhone’s photo scanning tool is much more powerful than the Duplicates album. It can detect “similar” photos and videos even with unique identifiers. And before any file is deleted, the app will confirm with you first.
- Download Cleaner for iPhone and open it.

- Click Next.

- Cleaner for iPhone will automatically help you give it access. When prompted, tap Allow Access to All Photos.

- Tap Photo Cleaner.

- Tap the duplicate type you want to clean up. We noticed that a lot of our duplicates were in the Similar Photos category instead of the Duplicate Photos one – a minor inconvenience but it’s worth noting.

- Select the duplicate set or individual photos by tapping them. Then, tap Delete.
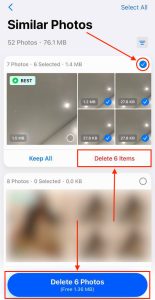
- Tap Delete again to confirm the action.

FAQ
To delete duplicate pictures on your Phone, there are two things you should do:
- Delete everything in the Photos app > Albums > Duplicates.
- Manually delete similar photos with slight variants that were not saved to the Duplicates album.
Optionally, you can use third-party cleaner apps that can automatically delete and erase duplicates. They can also usually identify similar photos that the Duplicates album missed.
Conclusion
You should delete duplicate photos on your iPhone regularly. Thanks to HDR, Burst Shots, Live Photos, etc., it’s easy for you to unknowingly lose gigabytes worth of storage to duplicates.
You can already do a lot for free but we do encourage you to consider purchasing a good iPhone cleaner app if you’re the hoarding type!