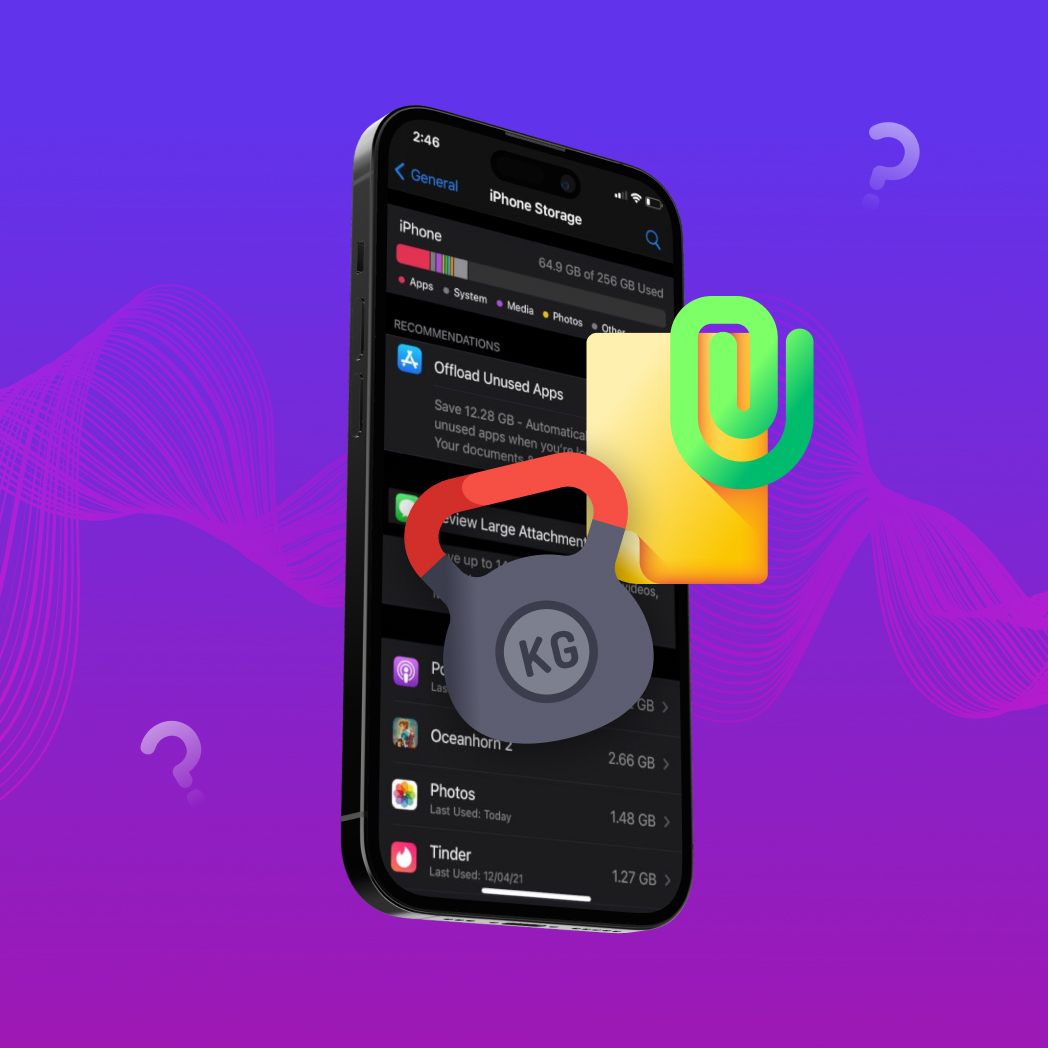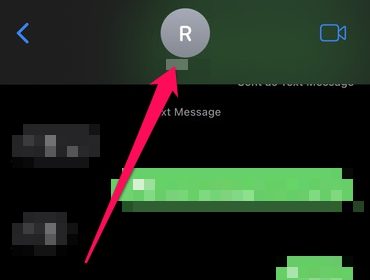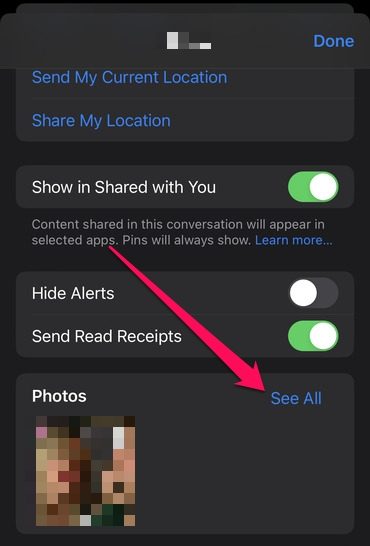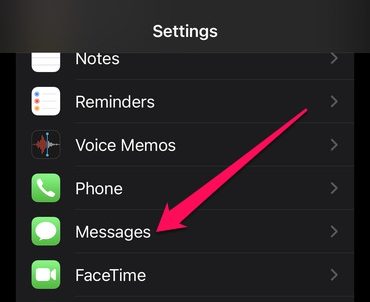Table of Contents
Sending and receiving attachments is a nifty way for your iPhone to easily share pictures, videos, and other entertaining or important files. But if left unchecked, these attachments can pile up and take a significant chunk out of your device’s storage.
To help you keep the number of attachments on your mobile device under control, we’ve come up with this guide that’ll walk you through the steps to clear large attachments on iPhones.
Quickest Way to Review Large Attachments on iPhone
When your iPhone is running low on space, it will generally suggest several methods to free up storage capacity. This includes the option to review large attachments in the Messages app, which is responsible for files received through SMS and iMessage.
This gives you a chance to delete unwanted files that are unknowingly just cluttering up your storage. Here’s a quick guide on how to review large attachments on iPhone for potential deletion:
- To get started, head to Settings > General > iPhone Storage.
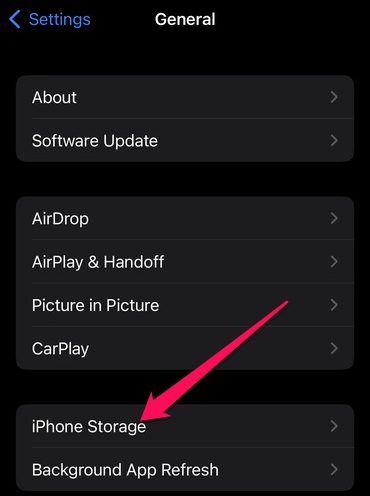
- Next, scroll through the list of apps and tap on “Messages.”
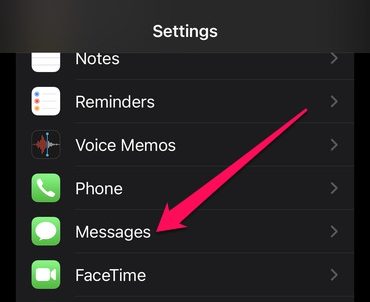
- After that, select the “Review Large Attachments” option.

- Next, you’ll find a list of large attachments saved through the app in order of largest to smallest. You can tap the “Edit” button in the top-right corner, and this will allow you to mark files and subsequently delete them.

Other Methods to Remove Large Attachments from iPhone
The option mentioned above isn’t the only way to manage attachments on your device. In fact, there are several apps and options you can navigate in order to remove large attachments from iPhones. Let’s take a look at them one by one:
Method 1: Delete Large Attachments Manually from the Messages App
Perhaps the simplest and most straightforward approach for dealing with attachments is to do so directly within the settings of the Messages app. To delete large attachments on iPhone through the Messages settings, simply follow the steps outlined below:
- First, navigate to Head to Settings > General > iPhone Storage.
- Then, scroll through the list of apps and tap on “Messages.”
- Head all the way down to the “Documents” section, and you should see several categories, such as photos, videos, and GIFs. Select one, and you’ll see a cumulative list of attachments from all contacts that fall under that category. Tap the “Edit” button in the top-right corner, and this will allow you to mark files and subsequently delete them.

Method 2: Remove Attachments from Chats
As opposed to the previous method that pools a specific category of attachments from all your contacts, you can use this technique to manage the attachments received from a specific sender.
To remove attachments from chats, follow these steps:
- Launch the Messages app and choose a thread that may contain attachments you want to get rid of.
- Next, tap the name/contact number located at the upper part of the screen. This will prompt a pop-up to appear.
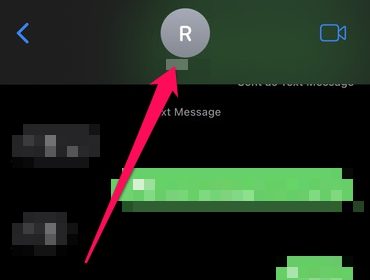
- Scroll down a bit, and you should find a section for attachments if any were received from this contact. This may include images, audio, videos, and other kinds of files. Tap the “See All” option next to the category you want to expand.
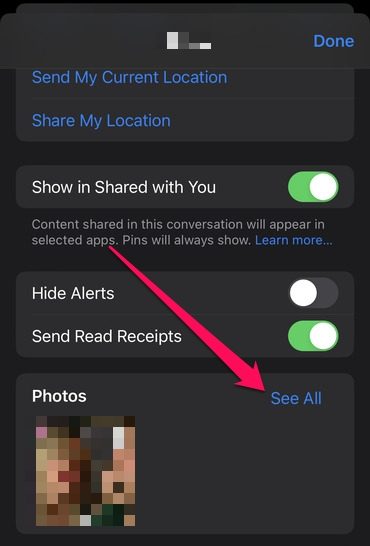
- After that, hit “Select” in the top-right corner, and you’ll be able to mark the attachments you want to erase. From there, tap the attachments you want to delete and hit the “Delete” option.

Method 3: Delete Message Attachments on iPhone Automatically
If you’re tired of micromanaging attachments in your Messages app and prefer a more permanent solution, you can configure the app to automatically delete messages after a given period of time.
Here’s an easy step-by-step guide on how you can delete message attachments on your iPhone automatically:
- Head to Settings > Messages.
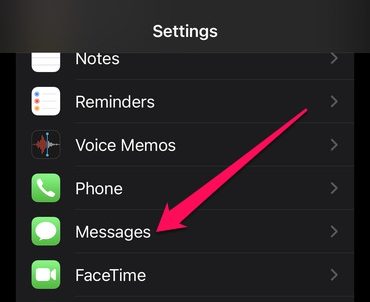
- Scroll down and select the “Keep Messages” under the “Message History” header.

- Next, select either “30 Days” or “1 Year,” depending on which option makes the most sense for you.

Method 4: Clear Large Attachments Using Third-party Tools
While more recent versions of the iPhone iOS provide several options for dealing with unwanted attachments, you can also go the route of using a third-party tool to deal with your attachment woes.
Cleaner apps specialize in dealing with unnecessary clutter on your device through advanced media management, duplicate file removal, and general storage cleaning. Some of them can also help you organize iPhone photos or videos more easily.
The problem is that the wide range of available iPhone cleaner apps in the Apple AppStore can be daunting, and figuring out which ones actually follow through on their promises may prove difficult.
In hopes of making things a bit easier, we’ve laid out some of the best iPhone storage cleaner apps available. The apps listed below are some of the more popular and well-received ones that we’ve come across and tested and should work just fine with the following iPhone models and firmware:
- iPhone 11, 12, 13, 14, 15
- iOS 14, 15, 16, 17
Cleaner for iPhone

Cleaner for iPhone is a fairly straightforward app that lays out all of its decluttering options right on the home screen. It’s not much to look at, but it’ll do a great job of clearing out unneeded photos and videos, along with contacts and calendar entries.
There’s also a one-tap cleaning feature that always comes in handy and a few extra utilities thrown in, like a secret vault, a compression tool, and a charging animation changer. To top it all off, the Cleaner for iPhone app offers a lifetime purchase option that not all of its rivals have.
Smart Cleaner

Similar to the previous app, Smart Cleaner can help you free up storage space by dealing with duplicate and unneeded media files, calendar entries, and contacts. And the best part is that it allows you to do so in an extremely simple manner. All it takes is a few quick taps, and you’ll be surprised by how much space you will have reclaimed. Aside from the cleaning functions, you’ll also have the ability to compress large video files.
Gemini Photos: Gallery Cleaner

Gemini Photos: Gallery Cleaner is smarter than your average iPhone cleaner app, offering a more personalized approach to cleaning up unnecessary media on your device. It thoroughly scans your iPhone and provides suggestions regarding good photos that you should keep and the ones that you should consider doing away with.
It comes up with these suggestions by looking into various elements, like how often the photo is favorited or edited, the degree of blurriness, whether or not someone’s eyes were closed in the photo and more. It even has a “Photo Radar” feature that keeps tabs on all new photos and videos so you can avoid ending up with full storage.
FAQ
There is no way to bulk delete all large attachments on an iPhone at once. You’ll need to utilize one of the methods described in this guide and then delete large attachments one at a time. This can be done by navigating to the following:
- Settings > General > iPhone Storage > Messages > Review Large Attachments
- Settings > General > iPhone Storage > Messages > Documents
- Open a conversation in the Messages app, then tap on the contact/number at the top of the screen and manage the attachments that appear.
Conclusion
If you’re one to regularly send and receive files through the iPhone Messages app, there’s a good chance that those attachments will eventually pile up and consume a significant portion of your storage space. That’s why it’s important to keep your saved attachments managed.
Fortunately, the more recent iPhone firmware versions provide you with various methods for managing your attachments and keeping them in check. All you have to do is use one of the methods outlined in this guide to get rid of the larger files and consider changing the “Keep Messages” option in order to limit the length of time attachments sit in your inbox.