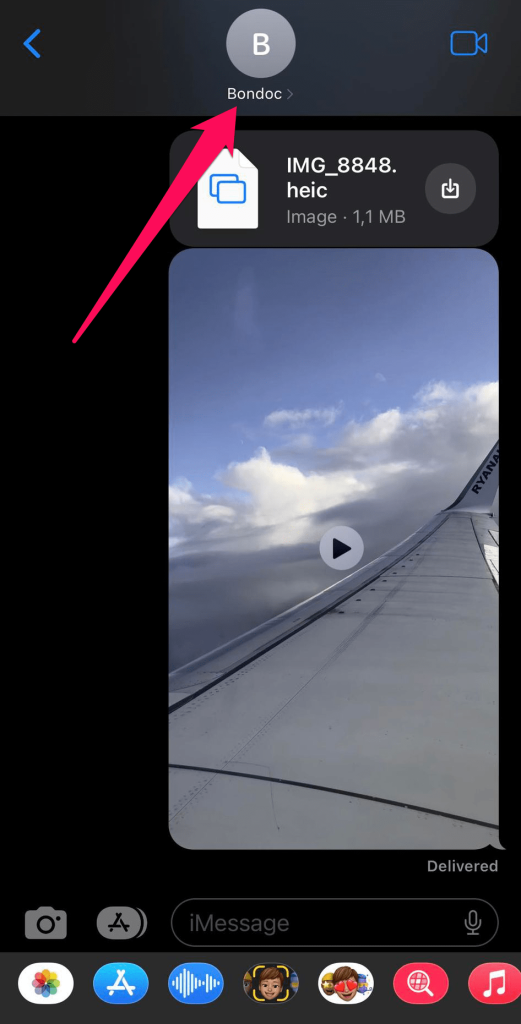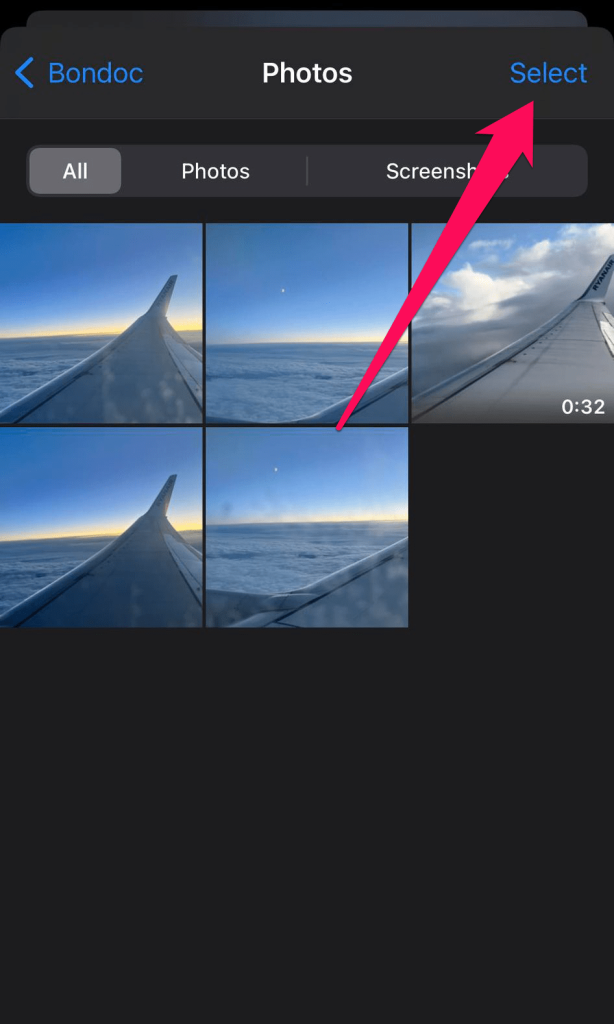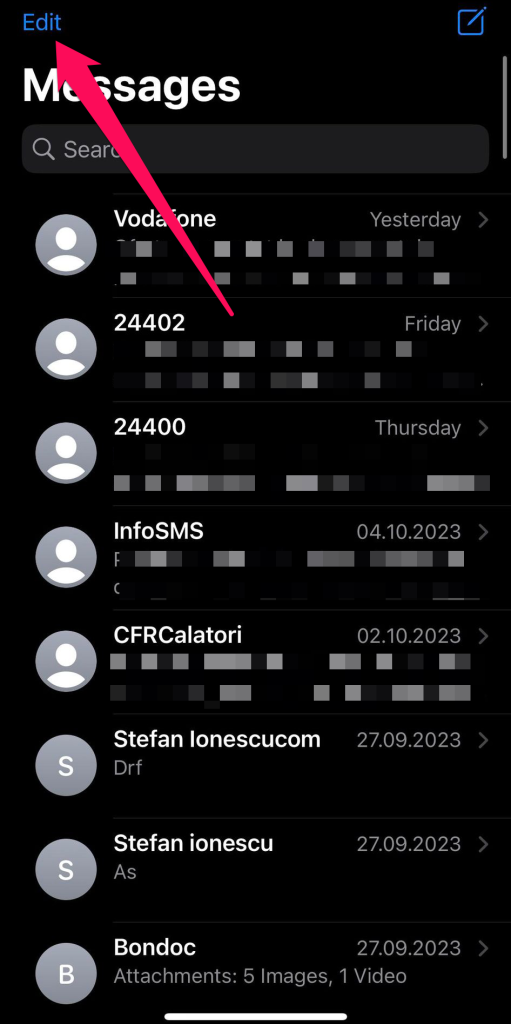Table of Contents
Photos can occupy much space on your iPhone, and you might need to mass delete them at some point. Selecting and deleting photos individually is a tedious process that everyone dreads. However, the good news is you can mass delete photos on iPhone, and this article will explain the best approaches to do that.
How to Mass Delete Photos from iPhone
Below, we’ll look at different approaches to delete pictures from your iPhone, including those not in the Photos album:
Method 1: Bulk Delete Photos from the iPhone Photos App
Your iPhone’s native Photos app allows you to delete bulk images directly. Follow these steps:
- Launch the Photos app.
- Go to the Albums tab and enter the album holding the photos you want to delete.

- Click Select at the top-right corner.

- Choose all the pictures you want to remove. If you have many photos to delete, you can tap and drag your finger along your screen to select all of them seamlessly.
- Click the Trash icon at the bottom-right corner and click Delete [Number Of] Photos.

Congrats! You have successfully deleted the photos you selected.
- Launch the Photos app.
- Go to the Albums tab.

- Scroll down and look for the Recently Deleted album under Utilities. In iOS 16 or later, this album is locked with Face ID or Touch ID, so you must unlock it with your biometrics.

- Select the photos inside the Recently Deleted album that you want to delete.
- Click Delete at the bottom-left corner and confirm the action. If you want to delete all photos in the album, simply tap Select and Delete All at the bottom-left corner and confirm your action.

If you mistakenly deleted a cherished photo in the first step, it’s easy to recover:
- Open the Photos app.
- Go to the Albums tab and scroll down to Recently Deleted under Utilities. Unlock the album with Face ID or Touch ID.

- Click Select at the top-right corner and choose the images you want to recover.
- Click Recover at the bottom-right corner.

- Click Recover [Number Of] Photos.
Method 2: Mass Delete Photos from Attachments
You can delete multiple pictures on iPhone under Message Attachments. Follow these steps:
- Open the Messages app and open any conversation thread.
- Tap the name of a person or group at the top of the conversation thread.
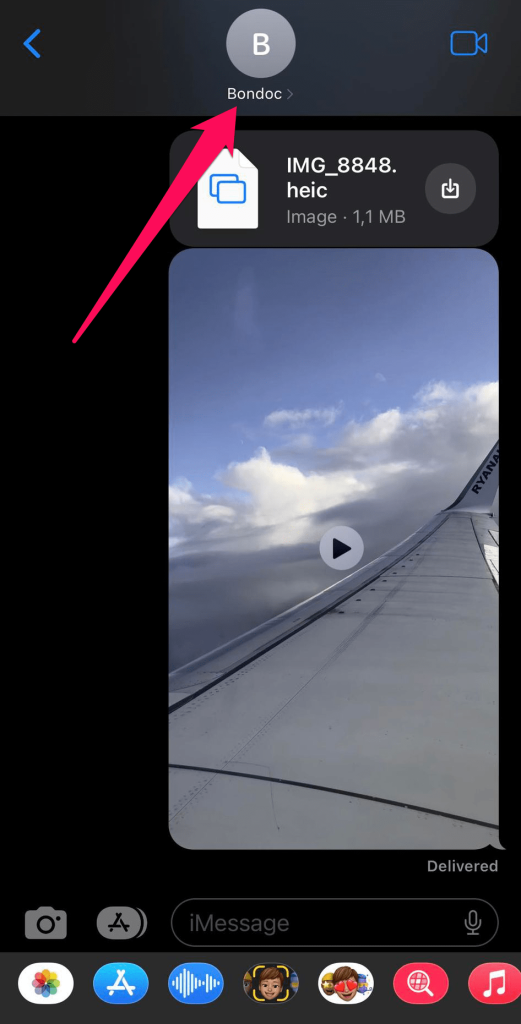
- Scroll down to the Photos section and tap See All. Tapping this button shows all the photos you’ve shared with that contact.

- Tap Select and choose all the photos you want to delete.
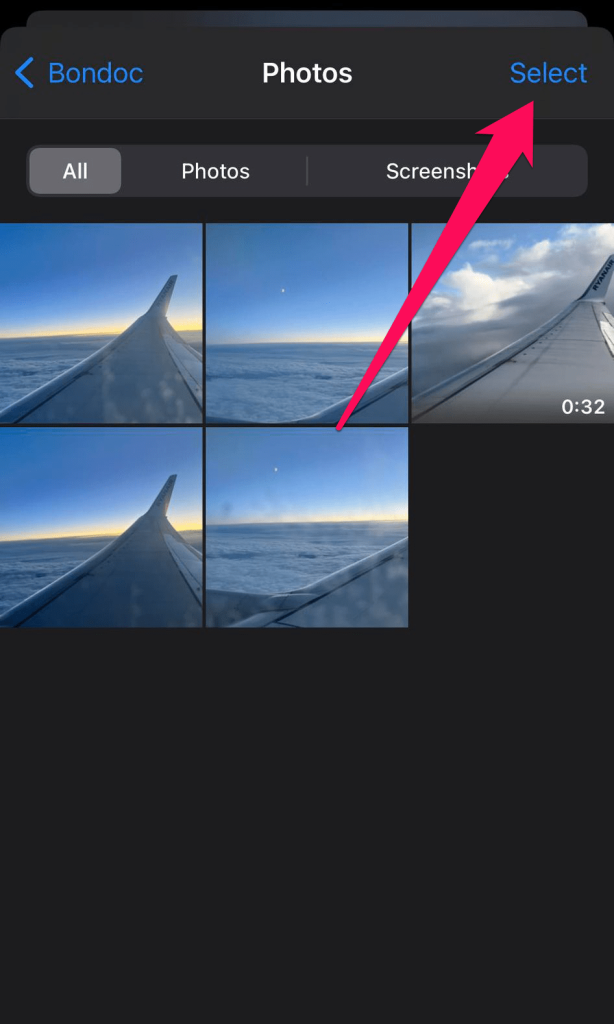
- Tap Delete and confirm your action.

You can also delete an entire conversation, including the pictures you’ve exchanged with that person or group. Follow these steps:
- Launch the Messages app.
- Swipe left on any conversation and tap the Trash icon.

To delete entire conversations:
- Open the Messages app.
- Tap Edit in the upper-left corner.
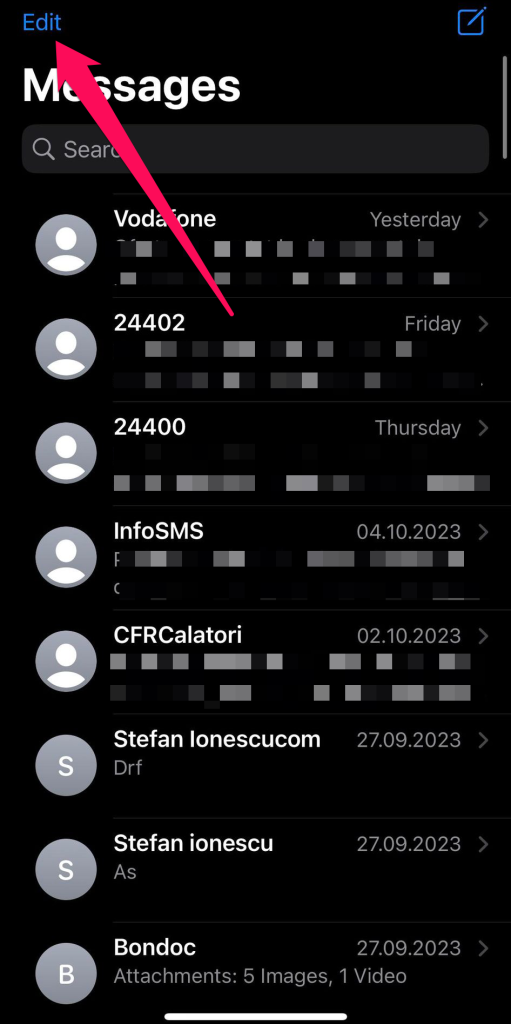
- Tap Select Messages.

- Choose the messages you want to delete.
- Tap Delete and confirm the action.

Deleted messages and attachments stay in the Recently Deleted folder for 30 days to give you a chance to recover them. But you can permanently delete them before this 30-day window by following the steps outlined in the first method.
Method 3: Remove Multiple Photos from iCloud
iCloud is Apple’s famous cloud storage solution. Deleting Photos directly from iCloud is an indirect way to bulk-delete photos from iPhone. If you have synced your iCloud to multiple devices, including your iPhone, iPad, iMac, etc., deleting pictures on iCloud automatically removes them from all devices.
Deleting photos from iCloud using a Mac or Windows PC is the easiest option. Follow these steps:
- Open iCloud.com on any compatible browser, e.g., Google Chrome, Mozilla Firefox, Microsoft Edge, etc.
- Sign in with your Apple ID email and password. Apple sends a notification to your email to confirm every login.
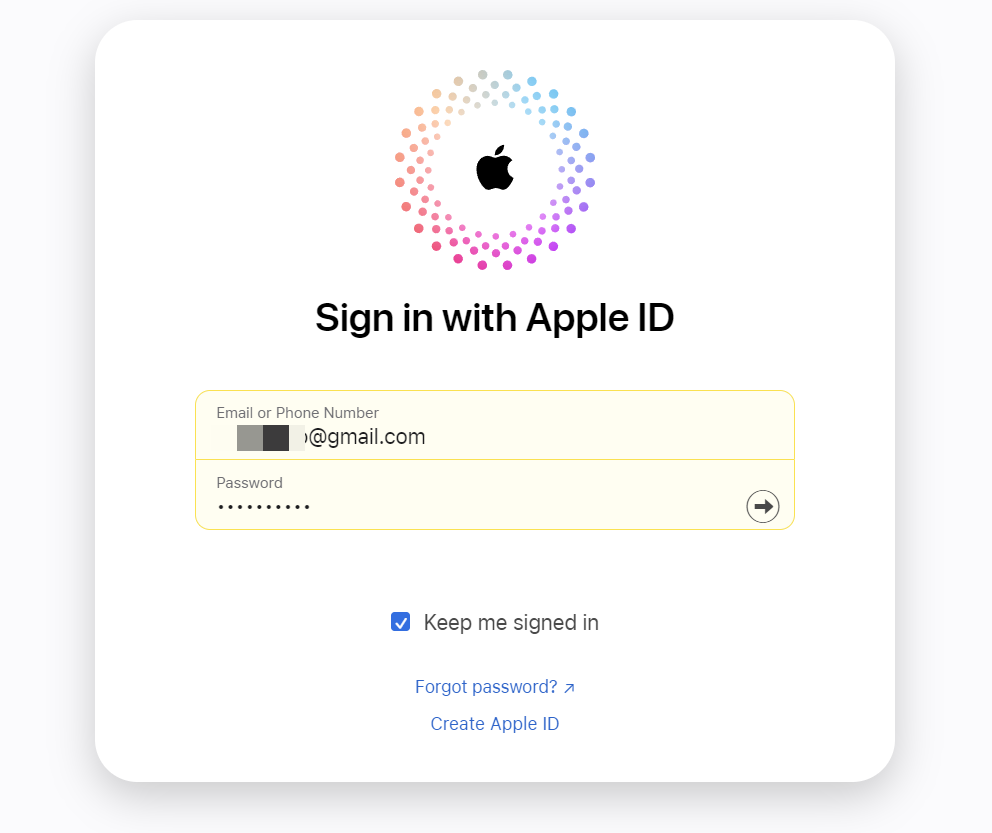
- On your iCloud dashboard, you’ll see a menu that looks exactly like the one on your iPhone. Open the Photos app on this menu, and it’ll show all the pictures in your iCloud gallery.

- Choose the pictures you want to delete. Hold the Ctrl key on a PC or the Command key on a Mac, and click every photo you want to remove. Note that you can select a maximum of 1,000 photos at a time.
- Tap the trash icon, and a popup menu appears stating, “Delete [Number Of] Items From All Your Devices?” Click Delete and confirm the action.

If your iCloud is synced to your iPhone, removing pictures from iCloud also removes them from the iPhone. The same applies to every other device your iCloud is synced with.
Follow these steps to check if your iPhone is synced to your iCloud before proceeding to delete photos:
- Launch the Settings app.
- Tap the Apple ID with your name.

- Select iCloud > Photos.
- On the Photos menu, you’ll find a toggle switch that reads Sync this iPhone. If the toggle is switched on, your iPhone is synced to your iCloud. If switched off, you can toggle it on to sync your iPhone to your iCloud account.

Like on your iPhone, deleted iCloud photos aren’t immediately permanently removed. They stay in the Recently Deleted folder for 30 days before permanent deletion. But you can permanently remove them from the iCloud Recently Deleted album before the 30-day window.
Method 4: Utilize Third-Party Tools
Another way to delete iPhone photos in bulk is using third-party tools. These third-party tools make it easy to organize and manage your Photos. You can aggregate and delete many photos simultaneously with these tools. They also provide extra functionalities such as deleting duplicated photos occupying unnecessary space on your iPhone.
Clean Doctor is a good example of a third-party photo management tool. You can download it from the App Store and grant it access to your photos and videos. Afterward, you can delete whole albums in one go. The app can also identify duplicated photos and aggregate them in one album, and you can quickly eliminate them.
Be careful about the apps you download; some can upload your pictures to external servers for processing. Only choose trusted photo storage apps that won’t use your photos for nefarious purposes.
FAQ
Launch the Photos app and go to any album. Click the Select button at the top-right corner to select as many photos as you want for deletion or any other purpose.
Launch the Photos app, go to any album, and Select the pictures you want to eliminate. Afterward, click the trash icon at the bottom corner and confirm the deletion. You can also delete photos directly from iCloud, and it’ll remove them from your synced iPhone.
You can log into iCloud on your laptop or desktop and delete photos directly from cloud storage. If your iPhone is synced to your iCloud account, deleting photos from iCloud.com also delete them from your iPhone.
Open your Photos app, select the pictures you want to eliminate, tap the trash icon, and delete them. Afterward, head to the Recently Deleted album, select all the photos and tap the trash icon to remove them permanently.
Conclusion
We have explained the best approaches to mass delete photos on iPhone. Follow our instructions to clear images seamlessly from your iPhone and free up space you can use for other things. These instructions apply to all modern versions of the iOS operating system, including iOS 17, and the latest iPhone models, including 12, 13, 14, and 15.