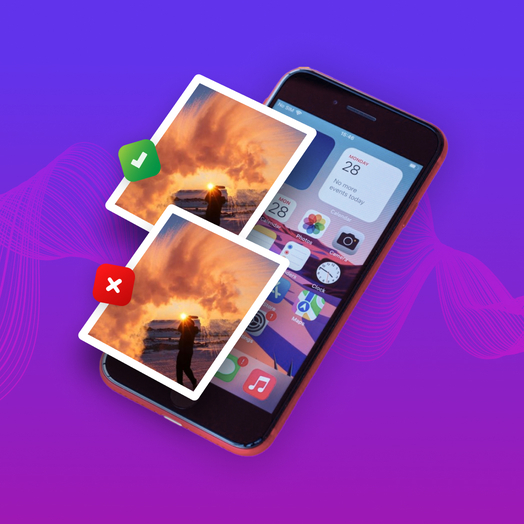Table of Contents
Here’s what you should know if you want to merge duplicate photos on an iPhone – first, you probably have a lot more duplicates than you realize thanks to Burst Shots, Live Photos, and other storage-hungry camera features.
Second, while iOS provides a super convenient way to delete or merge Apple Photos duplicates (which we’ll demonstrate), it doesn’t always find everything. So in this article, we’ll show you different ways to merge duplicate iPhone photos as well as “similar” photos.
How to Merge Duplicate Photos on iOS 16
As we previously mentioned, iOS makes it easy to merge duplicates on your iPhone or iPad. It automatically consolidates all of your duplicate photos into the Duplicates album in your Photos app. There, you can delete or merge all duplicate photos on your iPhone with just a few taps. We’ll show you how it works.
To merge duplicate photos on iOS 16:
- Open the Photos app and tap Albums at the bottom of the screen. Scroll down to the Utilities section and tap Duplicates.

- On this screen, all the duplicate photos on your iPhone will be grouped together. Tap the Merge button beside the set of duplicates you want to merge.

- Tap Merge X Items to confirm the action.

Alternative Ways to Merge iPhone Photos Duplicates
There are 2 problems with manually merging your iPhone photos duplicates. (1) If you’ve got thousands of unkempt photos in your albums, it can get tedious fast. (2) As we mentioned, the Duplicates album isn’t foolproof. Slight variations can prevent images from being recognized as duplicates and added to the Duplicates album.
You will have to find and delete other unwanted duplicates manually from your Camera Roll. That’s where iPhone cleaners (downloadable from the App Store) come in.
The app, an iPhone cleaner can help you more conveniently merge photos on iOS 16 (or earlier, depending on the app) by providing tools like special swipe gestures or better categories. Cleaner apps can also identify “similar” photos that the Duplicates album tends to miss (as well as other “unwanted” photos like blurred images).
- Gemini Photos: Gallery Cleaner – Gemini Photo: Gallery Cleaner is an intelligent photos management app that can help you quickly identify the best and worst photos in your gallery, as well as duplicates, similar photos, and other clutter. Use simple swipe gestures (up and down) to easily delete or keep media files. Fun fact: We ranked the Mac version of the Gemini app as one of the best duplicate file finders for macOS.
- Remo Duplicate Photos Remover – Remo Duplicate Photos Remover is a simple, reliable, and 100% free photo duplicate cleaner. It has a decent interface and is really good at identifying similar photos with minimal variations.
- Cleaner for iPhone – Unlike Gemini and Remo, Cleaner for iPhone is an all-in-one cleaner app. Aside from detecting similar photos, burst photos, and other unwanted media (like blurred or badly lit images), it can also help you manage duplicate contacts and remove similar or long videos.
FAQ
Here are common reasons why your photos are duplicated on your iPhone:
- User error – The shutter button is sensitive so it’s easy to take multiple shots without noticing.
- Burst mode – Burst mode takes multiple shots in rapid succession, which may result in duplicate or at least similar photos.
- Live Photos – Live photos capture the moments before and after you take a photo in order to
- iCloud Sync/Photo Stream – Both iCloud and Photo Stream automatically sync your photos to the cloud and your other devices.
Conclusion
Merging duplicate photos on your iPhone is a great way to increase storage space (which indirectly improves performance) and organize your photo gallery. Just remember that iOS’ Duplicates album may not always suffice – fortunately, there are free and freemium apps that can do a better job.
Just make sure to back up important media before doing any clean up on your device because bugs or glitches during the process may cause data loss.