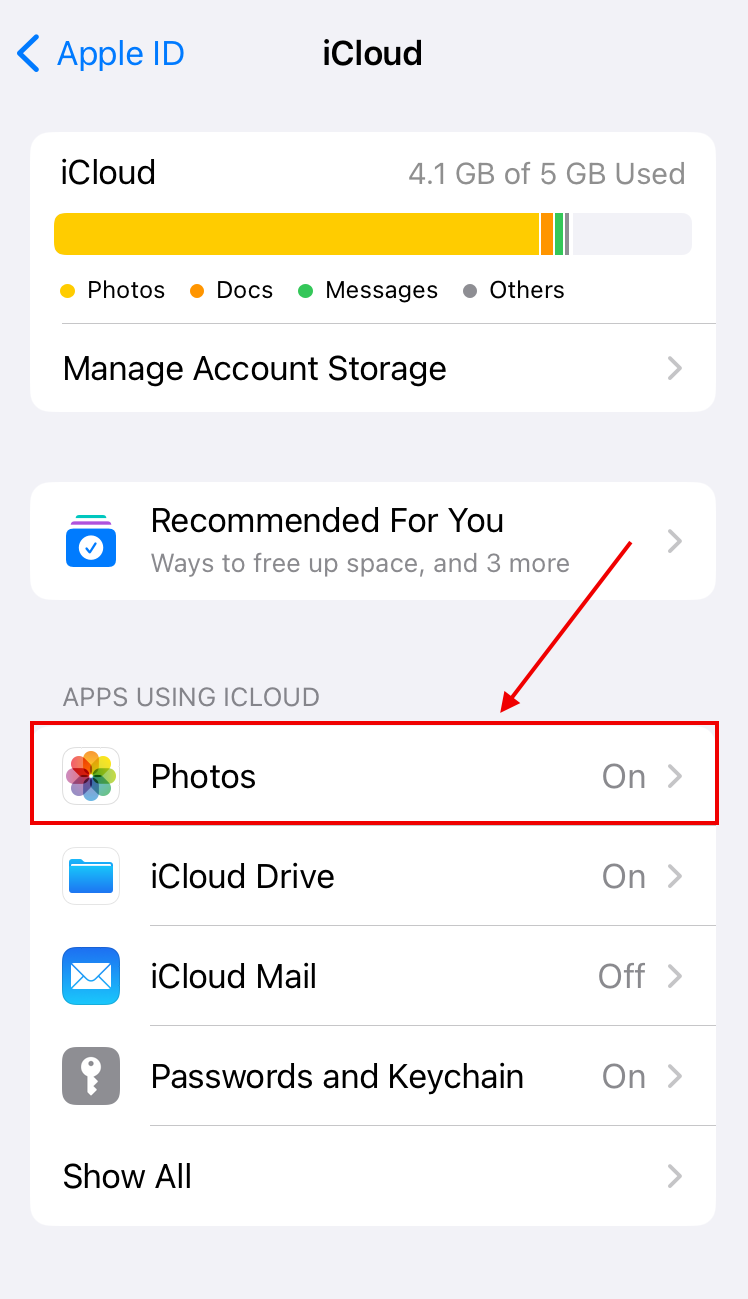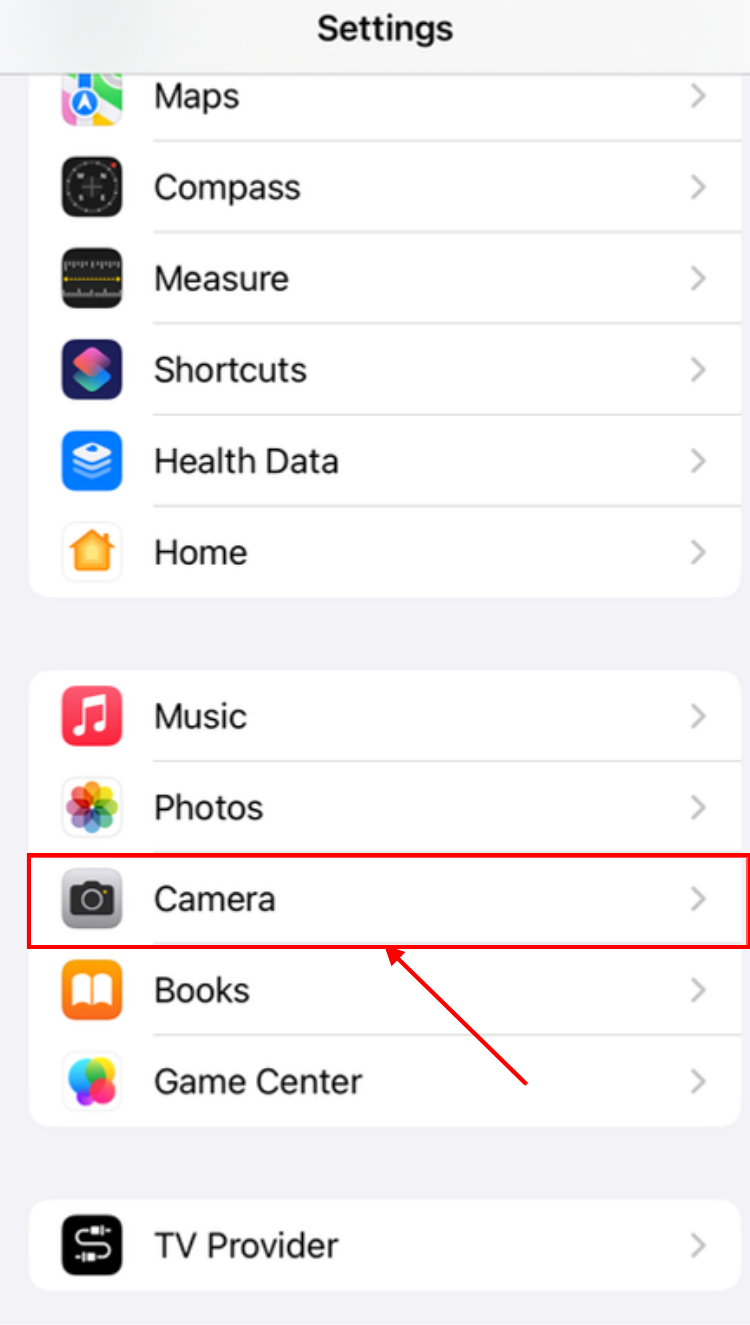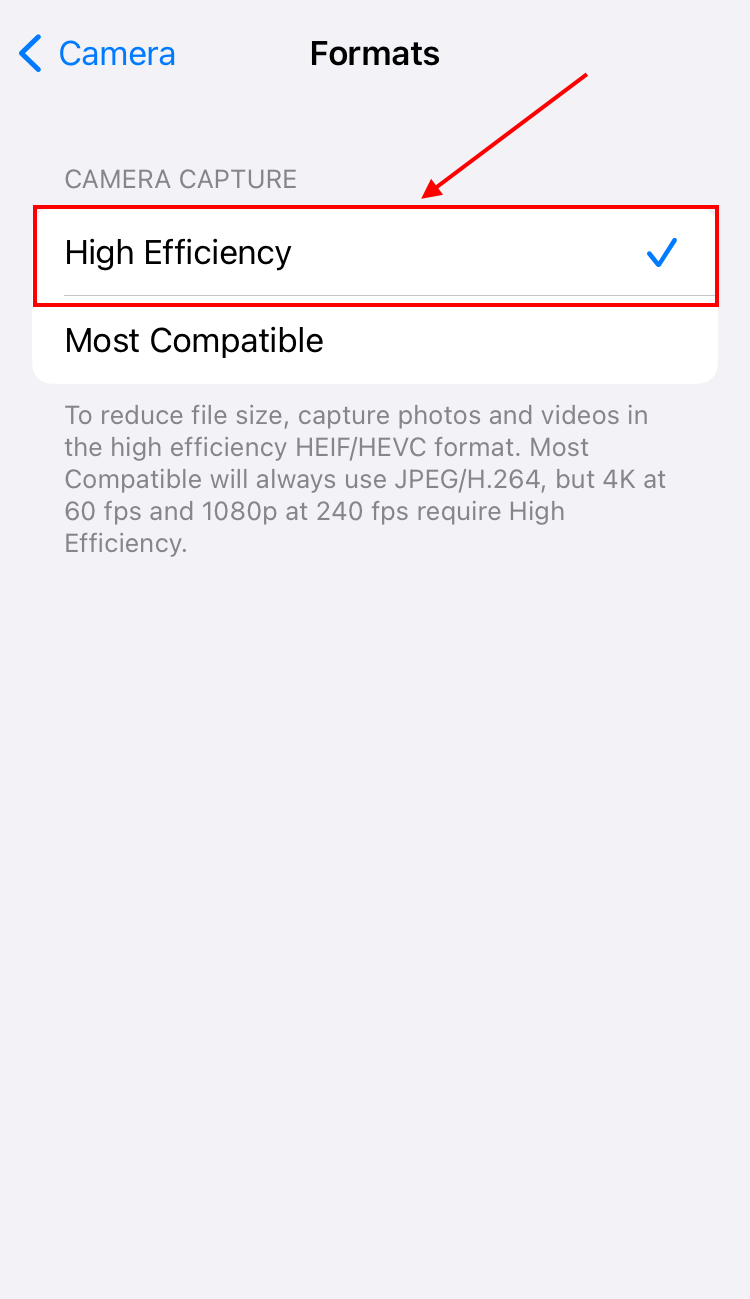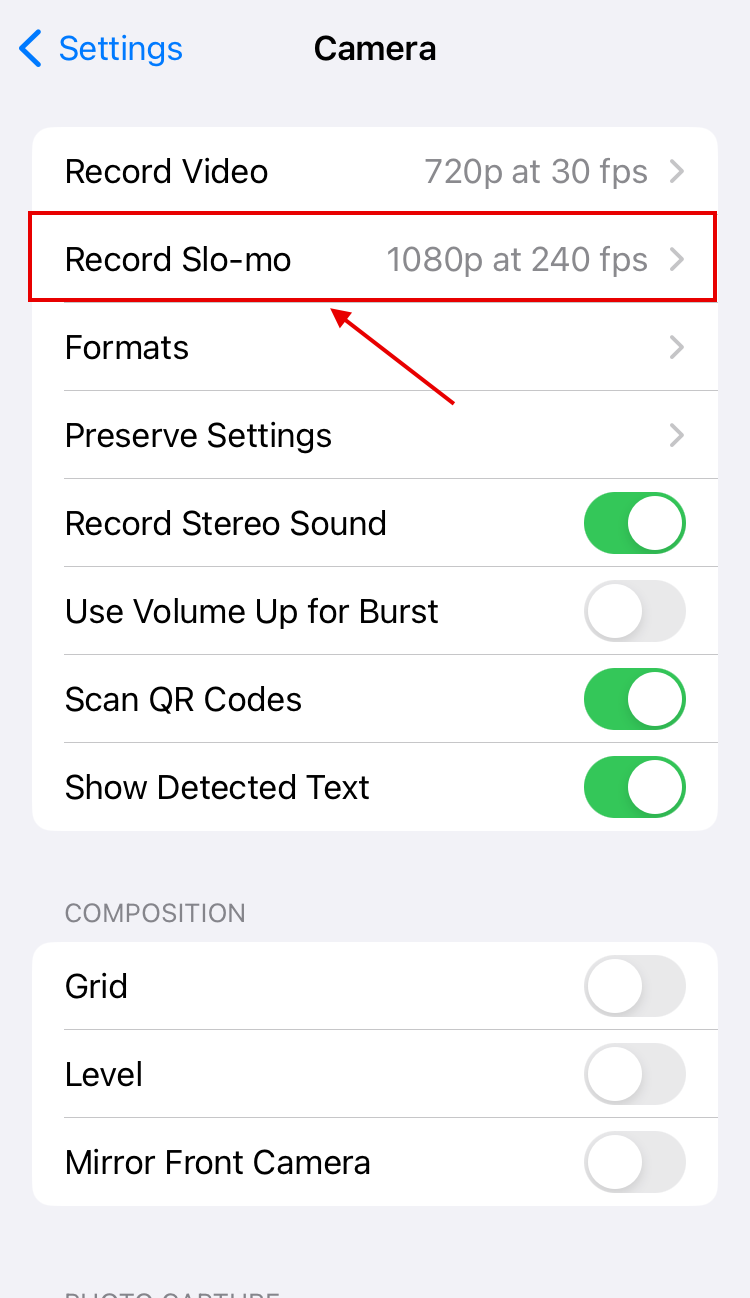Table of Contents
If you’re an iPhone user and take a lot of photos, you’ve probably maxed out your storage space a few times. Not only is the iPhone storage permanently capped (unless you purchase an iCloud subscription), but photos are now 3 MB on average using HDR Mode and Live Photos.
To manage this, Apple devised a native feature to optimize photo storage on the iPhone. While testing it, I found that the feature has significant drawbacks that make it unsuitable for certain users. So for this article, we’ll break down the Optimize iPhone Storage feature as well as 4 other methods to manage photo storage on your device.
What Does Optimizing Photos Do?
iPhone devices have one of the best camera technologies on the market. The trade-off is that each photo takes up loads of space. But by taking advantage of certain settings and features, you can maximize your storage space without sacrificing your photos. This is what is meant by “optimizing” your device.
🗨️ The core optimization feature already found on the iPhone is called “Optimize iPhone Storage”, which utilizes iCloud. For the sake of comparison, this is what it does in a nutshell:
When you enable Optimize iPhone storage, you allow your device to offload the original, high-resolution copies of your photos and videos to iCloud. Only smaller, low-resolution copies will remain in your local storage.
Not only will it free up a lot of storage on the spot (as it processes your existing media), but it will also apply this optimization to any future photos and videos.
Important Considerations Before Enabling Optimize Storage
The Optimize iPhone Storage setting is a game-changer for local storage space – but what’s the catch? As I was evaluating this feature, it became obvious that there are some serious disadvantages users should consider.
Personally, it makes sense for me to use it because I take loads of photos and videos, I need a lot of space for my smorgasbord of apps, and I almost always have a good network connection.
What about you? Check out this list of pros and cons that I compiled about this feature and see what applies to your usage preferences.
✅ Pros:
- Low-resolution copies of your data take up way less storage space than the originals. And since they’re smaller, they’re also easier to send as attachments.
- This setting optimizes your current photos and videos as well as future ones as they’re added to your album. You won’t have to worry about managing your storage on the spot (e.g. while you’re on a trip).
- You can still easily access your high-resolution photos and videos by logging into iCloud.
📛 Cons:
- Your iCloud storage will fill up quickly and you’ll probably need to upgrade your plan. iPhone users only get 5 GB of free storage space and can purchase up to 2 TB on a subscription basis.
- You need an internet connection if you want to view or download the original copies of your photos or videos. If you’re taking a trip somewhere without a good network connection, you’ll probably struggle to access them (e.g. you forgot your passport and you need to prove your identity when checking into a hotel or boarding a domestic flight).
- If you lose access to your iCloud account, you’ll also lose access to your photos and videos.
How to Enable Optimize iPhone Storage Feature
| Method Simplicity | Method Efficiency | Additional Costs |
| 5/5 | 5/5 | 3/5 |
Although this method has both significant pros and cons depending on the user, it’s still the most effective way to optimize iPhone storage photos.
It works seamlessly with iCloud and the Apple ecosystem as a whole and it’s SUPER easy to use – you literally just have to enable a setting. For users like me who want everything automated, it’s the perfect “set it and forget it” solution.
This feature is also free to use and is natively built into iOS. However, you may have to upgrade your iCloud subscription if you have a lot of photos and videos. For that reason, I rated this method’s Additional Costs as 3 out of 5. If you like to use advanced camera features like Live Photos or HDR Mode, you’ll probably have to go for the 200 GB subscription, which costs $2.99 per month (if you’re in the US).
To enable Optimize iPhone Storage with iCloud:
- Open the Settings app and tap your Apple ID.

- Tap iCloud.

- Under APPS USING ICLOUD, tap Photos.
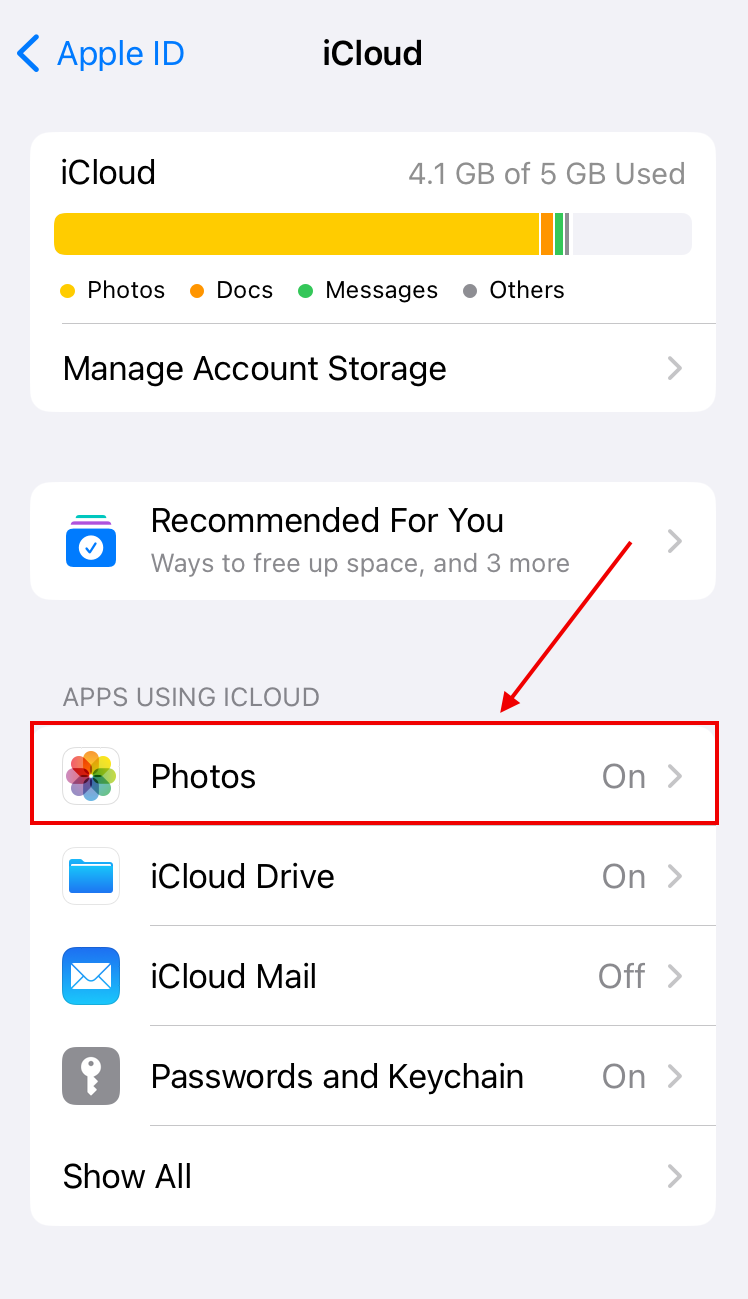
- Enable Sync this iPhone (ensure the toggle is green) and

Additional Ways to Optimize Photos on iPhone
In this section, we’ll take a look at other built-in iPhone features as well as third-party solutions, all with the goal of saving storage space without deleting important data. You can use one, two, or all of the methods in tandem to meet your personal needs.
And, to give you even more context on these methods to help you decide which ones to use, I scored each of them on the following parameters (the highest being 5 out of 5):
- Method Simplicity
- Method Efficiency
- Additional Costs
Method #1 Use High-Efficiency Formats for Photos & Videos
| Method Simplicity | Method Efficiency | Additional Costs |
| 5/5 | 3/5 | None |
You’re probably familiar with common formats like JPG and PNG (images) or MP4 and WAV (videos). On iPhone, you can choose to use HEIF and HEVC for your photos and videos instead.
HEIF (High-Efficiency Image File Format) and HEVC (High-Efficiency Video Coding) are formats for photos and videos that offer much better compression than others without losing quality or details. Upon comparing their equivalent formats with the same image (and video), quality, and resolution, I found that HEIF and HEVC can take up to 40-50% LESS storage space.
It’s another built-in iPhone feature that you can easily “set and forget.” When you enable this feature, all future photos and videos will use these formats by default. I personally use this setting on my iPhone and I’ve had zero complaints in terms of output quality.
To use high-efficiency formats on your camera by default:
- Open the Settings app and tap Camera. You may have to scroll down a bit.
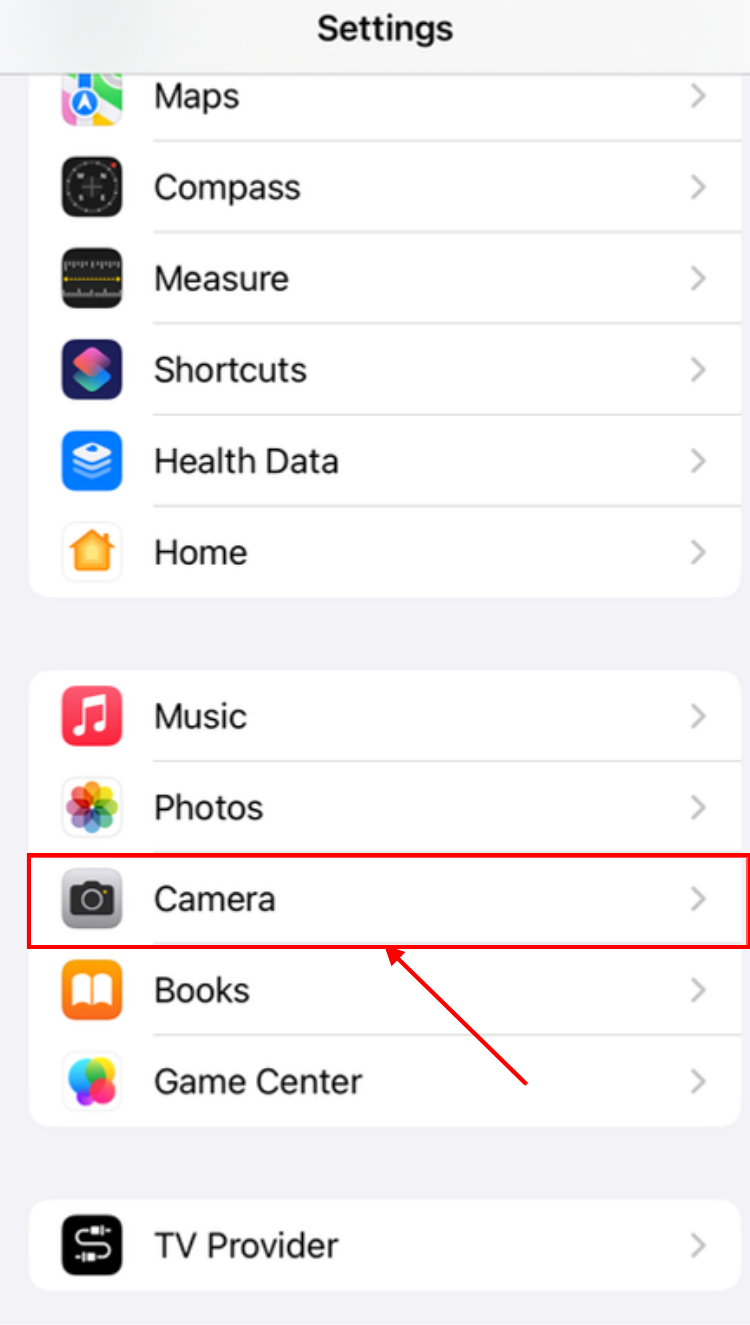
- Tap Formats.

- Select High Efficiency.
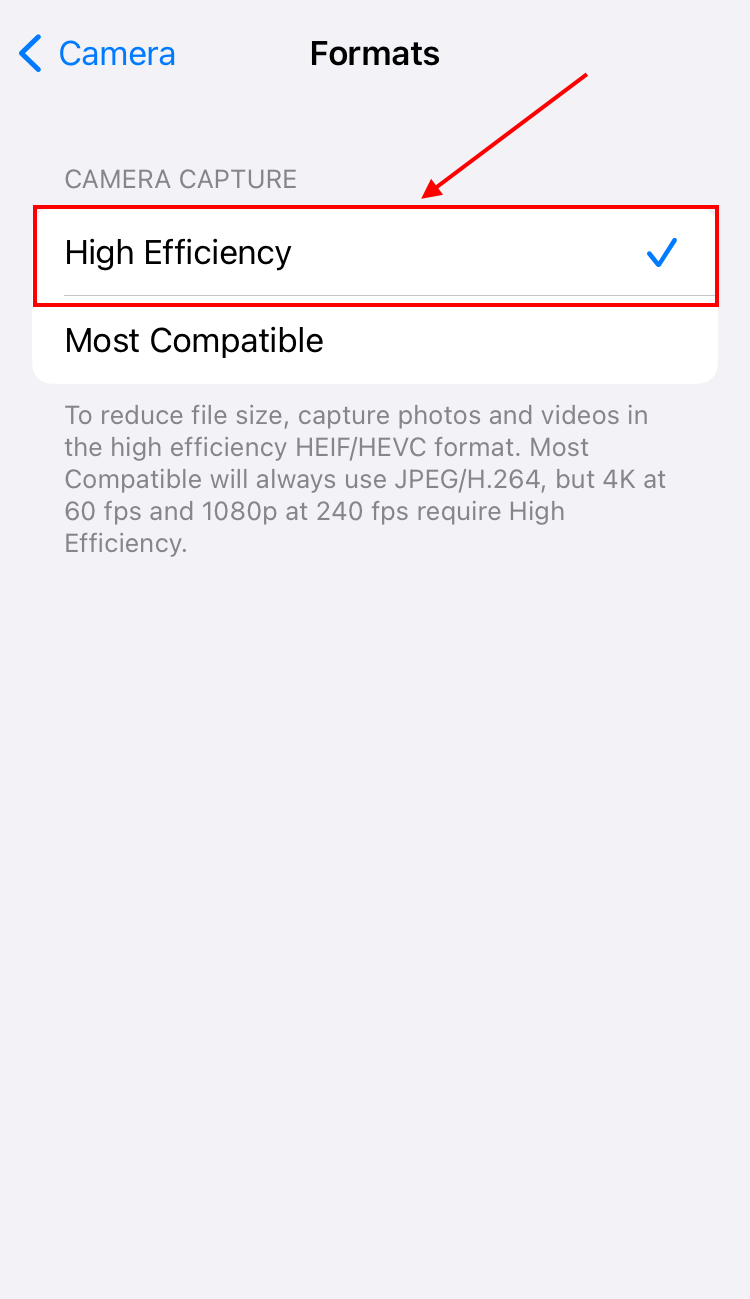
Method #2 Third-party Photo Management Apps
| Method Simplicity | Method Efficiency | Additional Costs |
| 3/5 | 3/5 | 2/5 |
I’ve tested dozens of photo optimization and management apps on the App Store. Many of them were way too expensive or didn’t really work as well as advertised… But there were some hidden gems that made a huge difference on my device’s local storage.
The recommendations I provided below really work and they approach optimization in different ways. They can help you organize your photos and get rid of clutter or directly reduce the amount of space your photos take up. Choose one or more apps that best suit your daily use.
- Gemini Photos – Intelligently suggests photos for you to keep and delete based on certain traits – whether the subjects’ eyes are open or closed, whether photos are clear or blurred, etc. Compiles screenshots, duplicates, photos of text, and other clutter. Efficiently go through its suggestions by swiping up and down to keep or delete photos.
- Remo Duplicate Photos Remover – Compiles all identical or similar photos as well as exact duplicates, which you can easily delete in the app. It’s also free!
- Photo Compress – Shrink Pics – Provides a smart compression tool that lets you reduce the size of your photos without sacrificing quality. Shrink one or multiple photos and choose the extent of compression based on how much space you want to save.
- Slidebox – Helps you efficiently organize your library. Use swipe gestures to quickly delete unwanted photos and compare similar ones. You can also mark your favorite photos and sort them into albums.
Method #3 Manually Adjust Photo and Video Quality
| Method Simplicity | Method Efficiency | Additional Costs |
| 3/5 | 3/5 | None |
iPhone videos are super high-quality even if you opt to use the HEVC format as default. To give you an idea, I recorded a 1-hour video at 30 FPS (frames per second) with 1080p HD resolution. Even with the HEVC format, that single video took up nearly 4 GB of storage space.
Fortunately, you can manually set the default FPS and resolution for future videos via the Settings app. The setting you choose depends entirely on the video quality you want versus the storage space you’re willing to spare.
To change your iPhone camera’s default video resolution:
- Open the Settings app. Scroll way down and tap Camera.
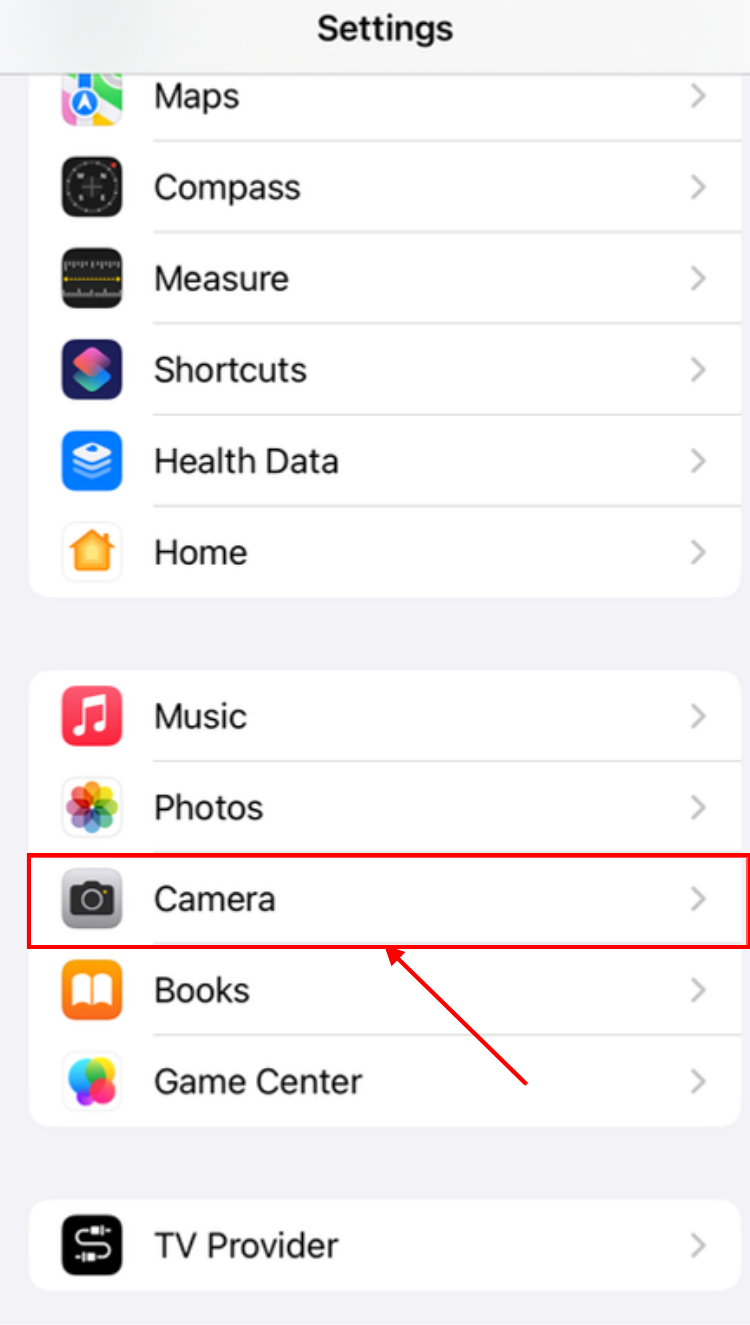
- Tap Formats.

- Tap Record Video.

- Select your desired resolution with 720p HD at 30 fps (approx. 40 MB per minute) being the lowest and 4k at 60 fps (approx. 400 MB per minute) being the highest. Then, tap Camera at the top-left corner of the screen to return to the previous menu.

- Tap Record Slo-mo.
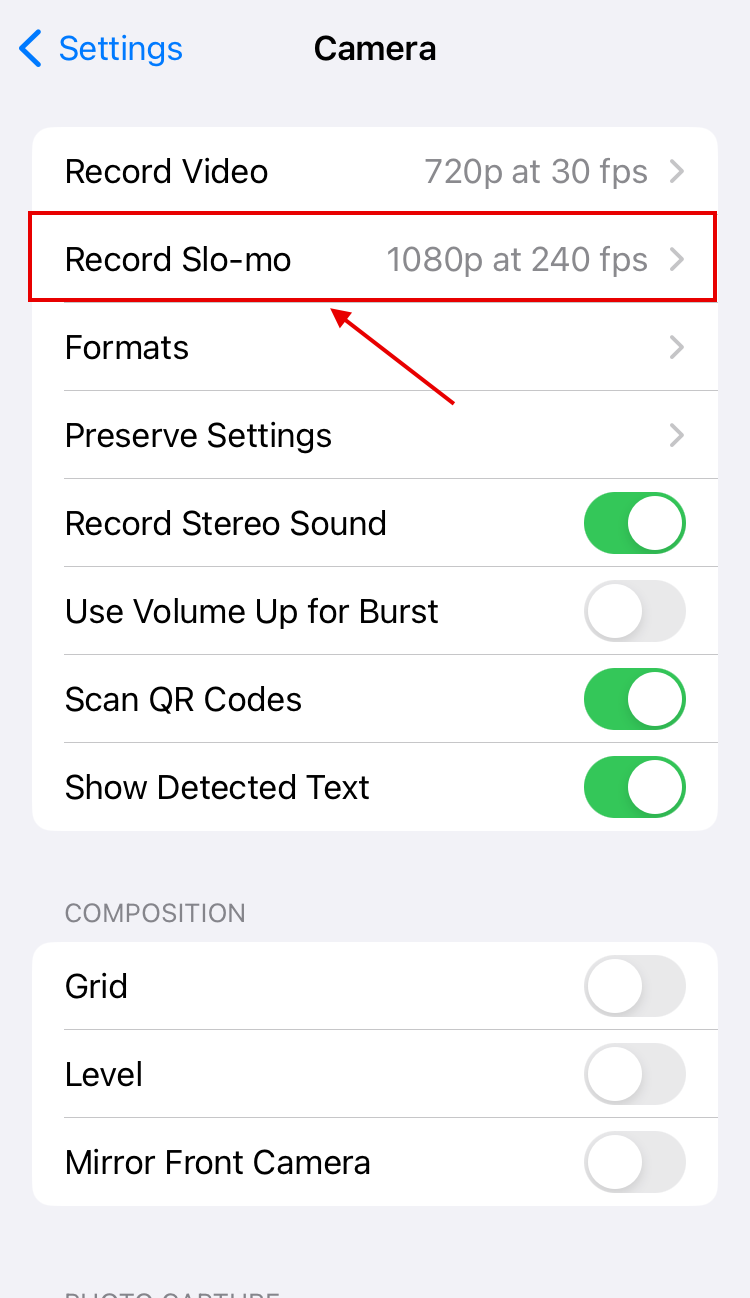
- Select your desired resolution. This time, there are only two options. 1080p HD at 120 fps (approx. 170 MB per minute) and 1080p HD at 240 fps (approx. 480 MB per minute).
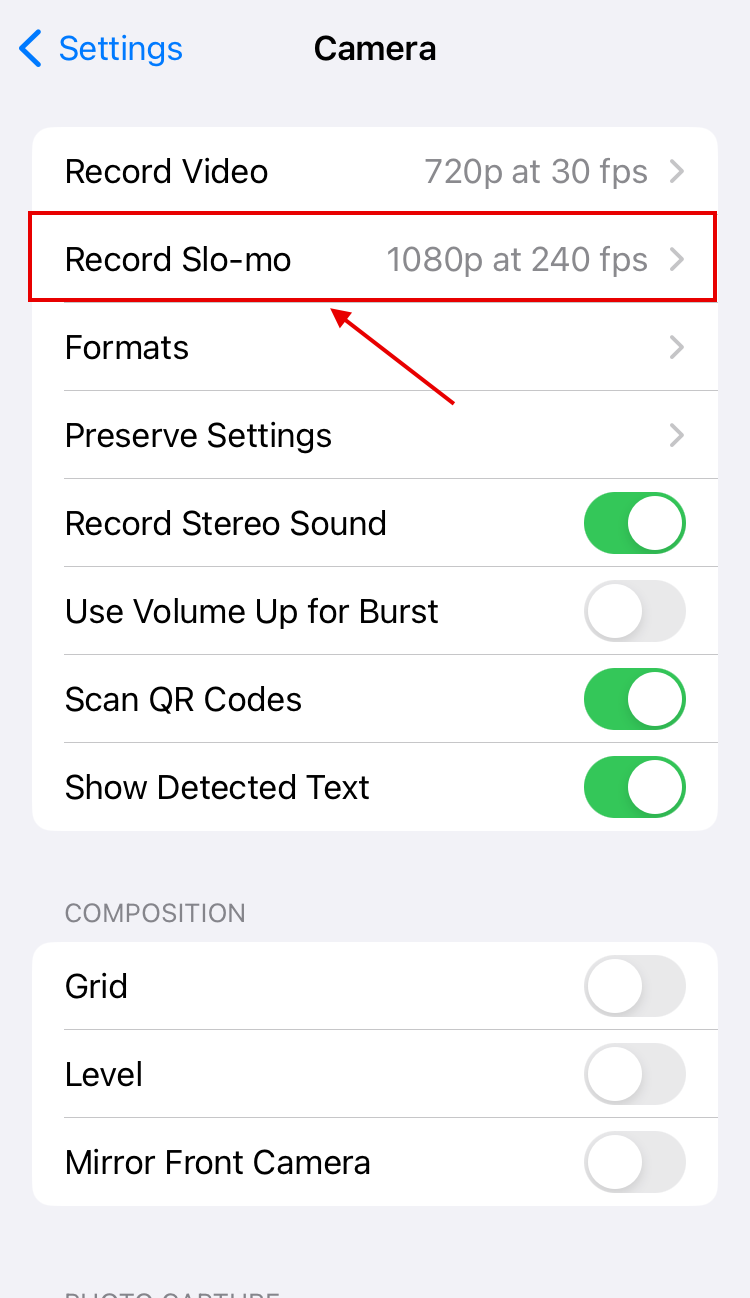
Method #4 Employ Multiple Cloud Solutions
| Method Simplicity | Method Efficiency | Additional Costs |
| 2/5 | 3/5 | 2/5 |
In the same vein as using third-party apps, consider using one or multiple cloud storage solutions. It’s like you have a non-physical external drive that you can access from any device as long as you have an internet connection.
Dropbox, Google Drive, OneDrive, and iCloud are all viable and well-trusted options that provide free storage space with great security. I’ve personally used them all for both work and personal files.
FAQ
Yes, there are a few downsides to optimizing your photos on your iPhone:
- You need an internet connection to access the higher-quality copies of your photos and video
- You need an internet connection for the sync process to work. So you can’t rely on optimization if you’re taking pictures somewhere without internet.
- Using this feature means that you will be relying on iCloud storage, which only offers 5 GB of free data.
Conclusion
Optimizing iPhone photos is one of the best ways to free up storage space and keep your device running optimally. Even if you don’t use the actual iPhone storage optimization feature, there are lots of different ways to approach it depending on your usage preference.
Just make sure to create a backup of your data before attempting any optimization methods to make sure you don’t get stuck with unwanted changes. You can always delete the backup later!