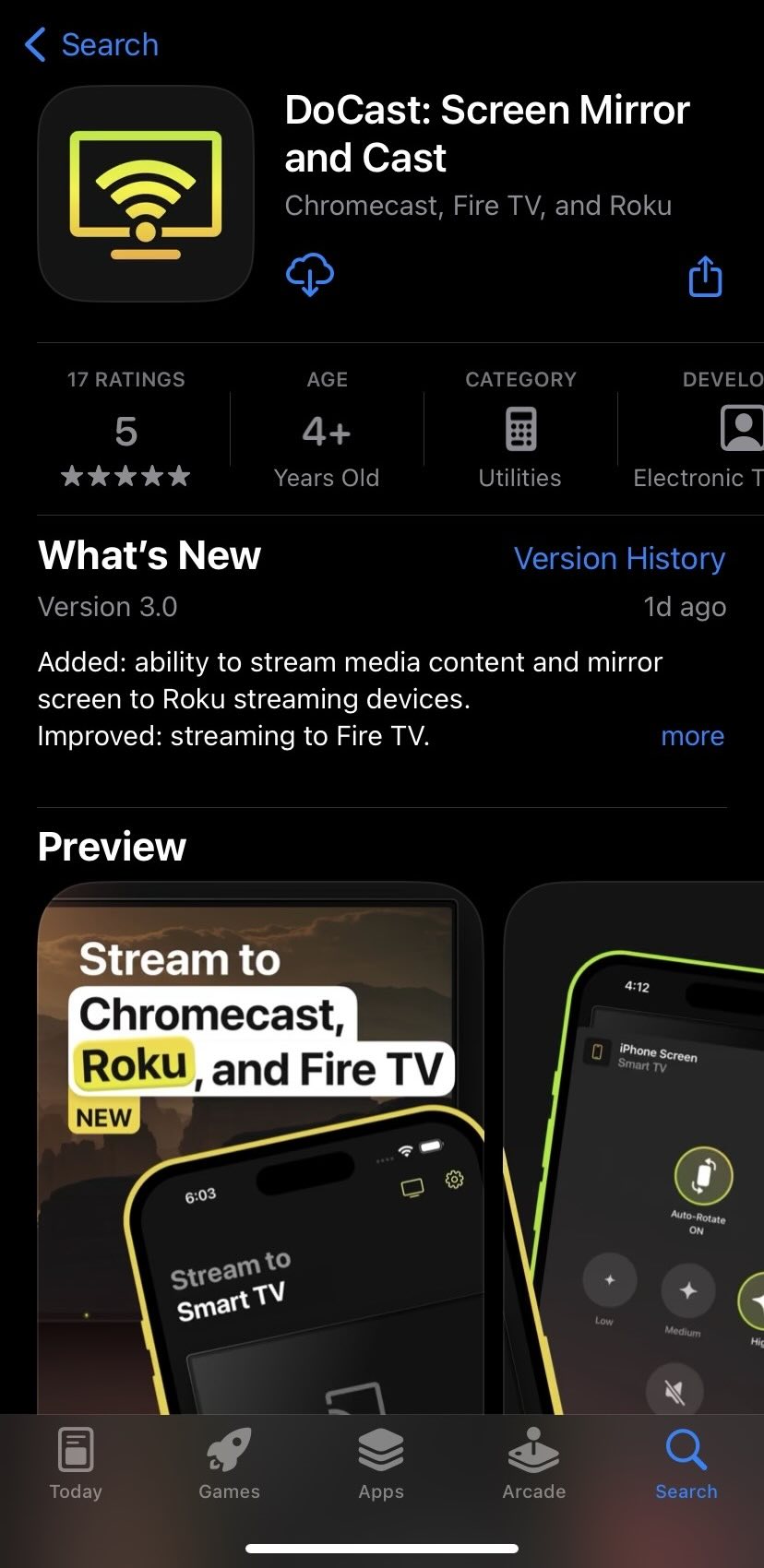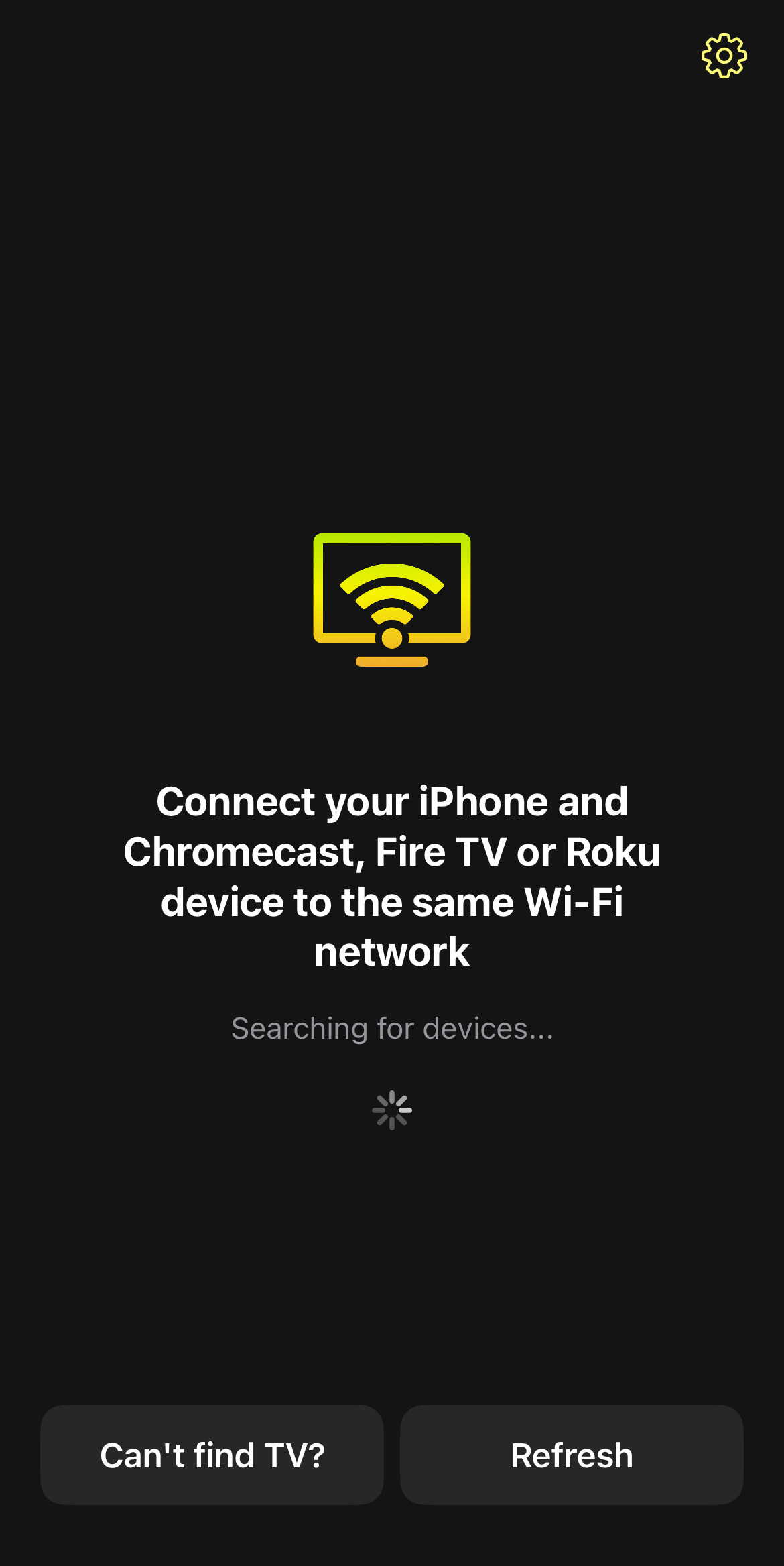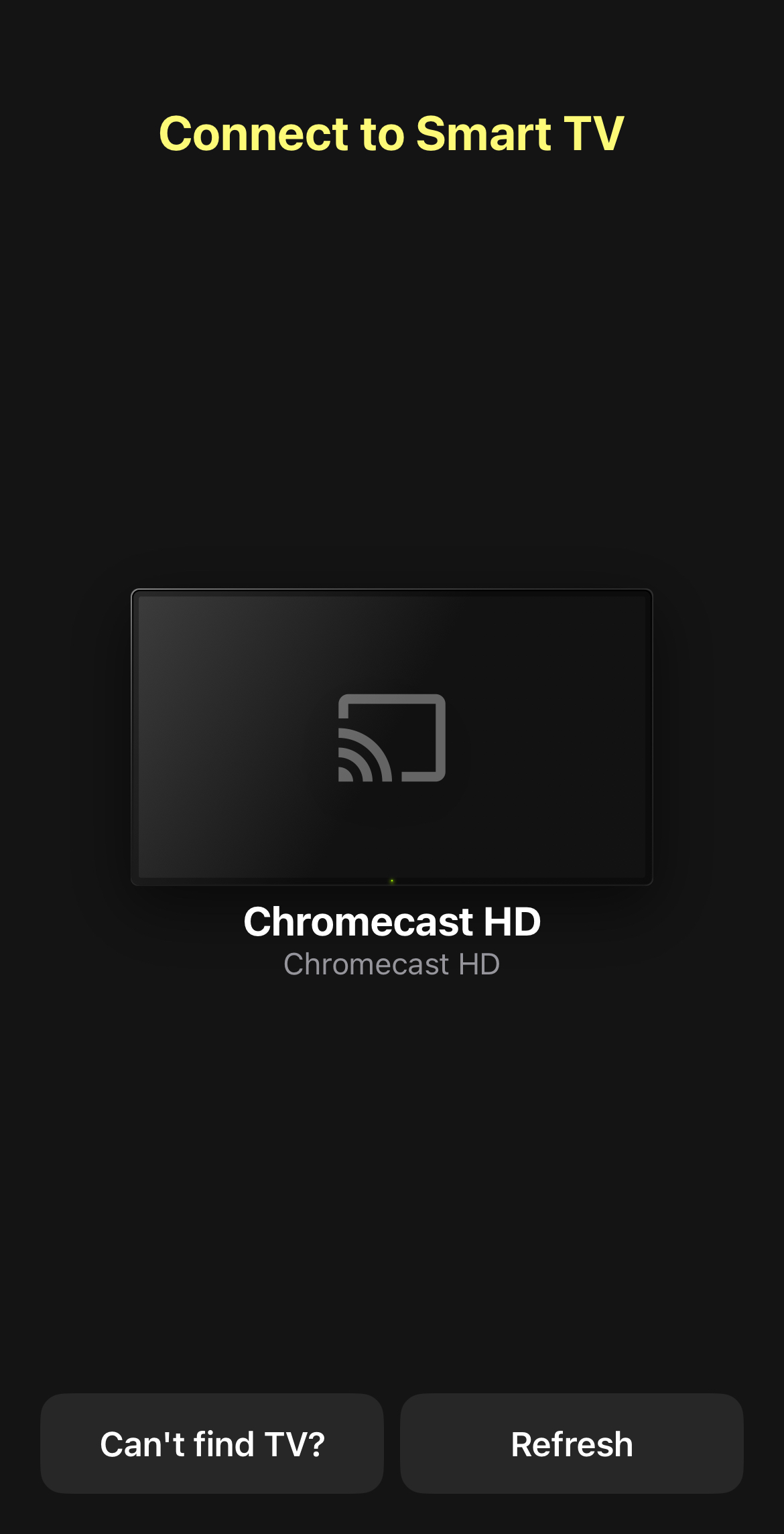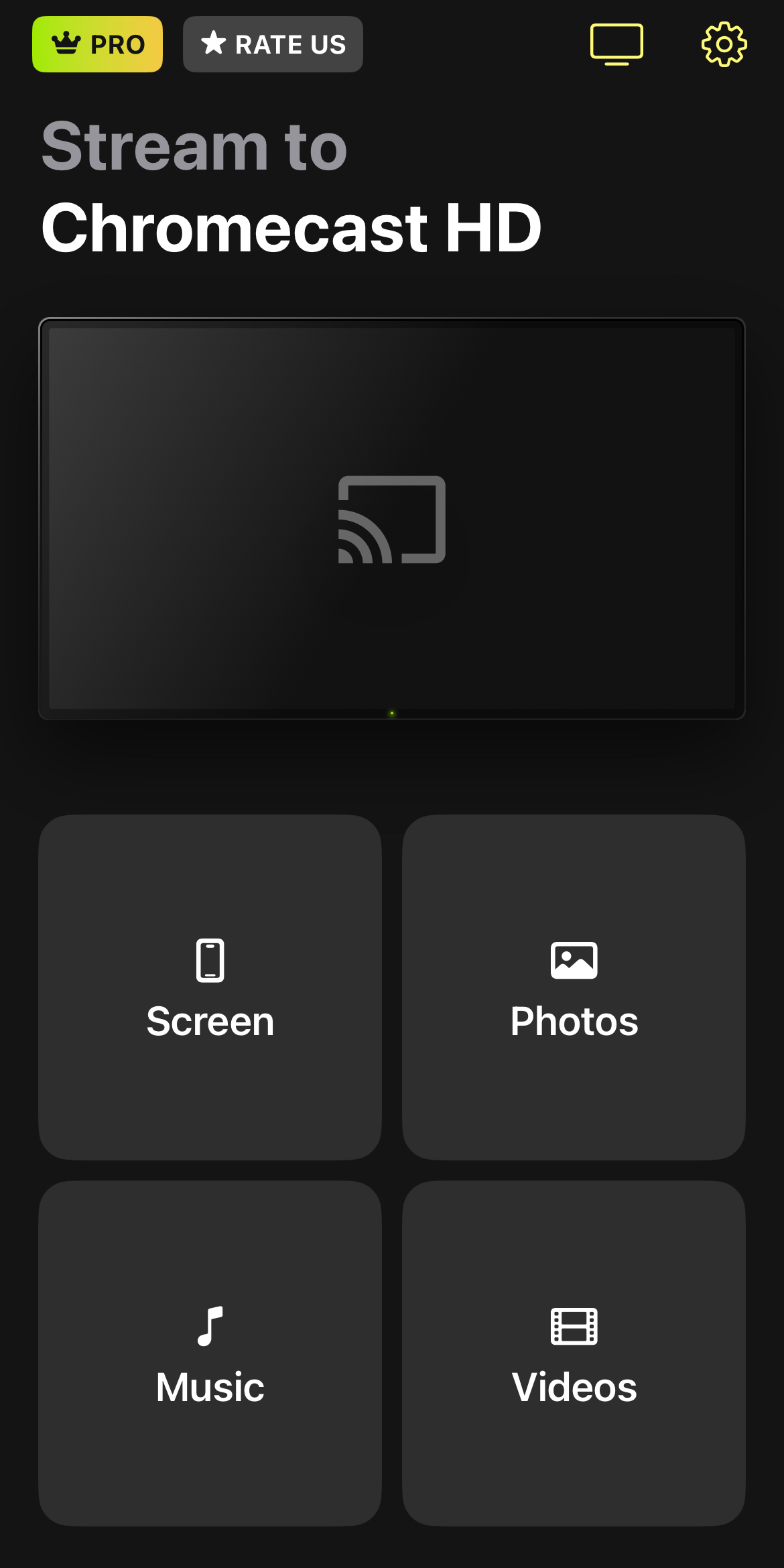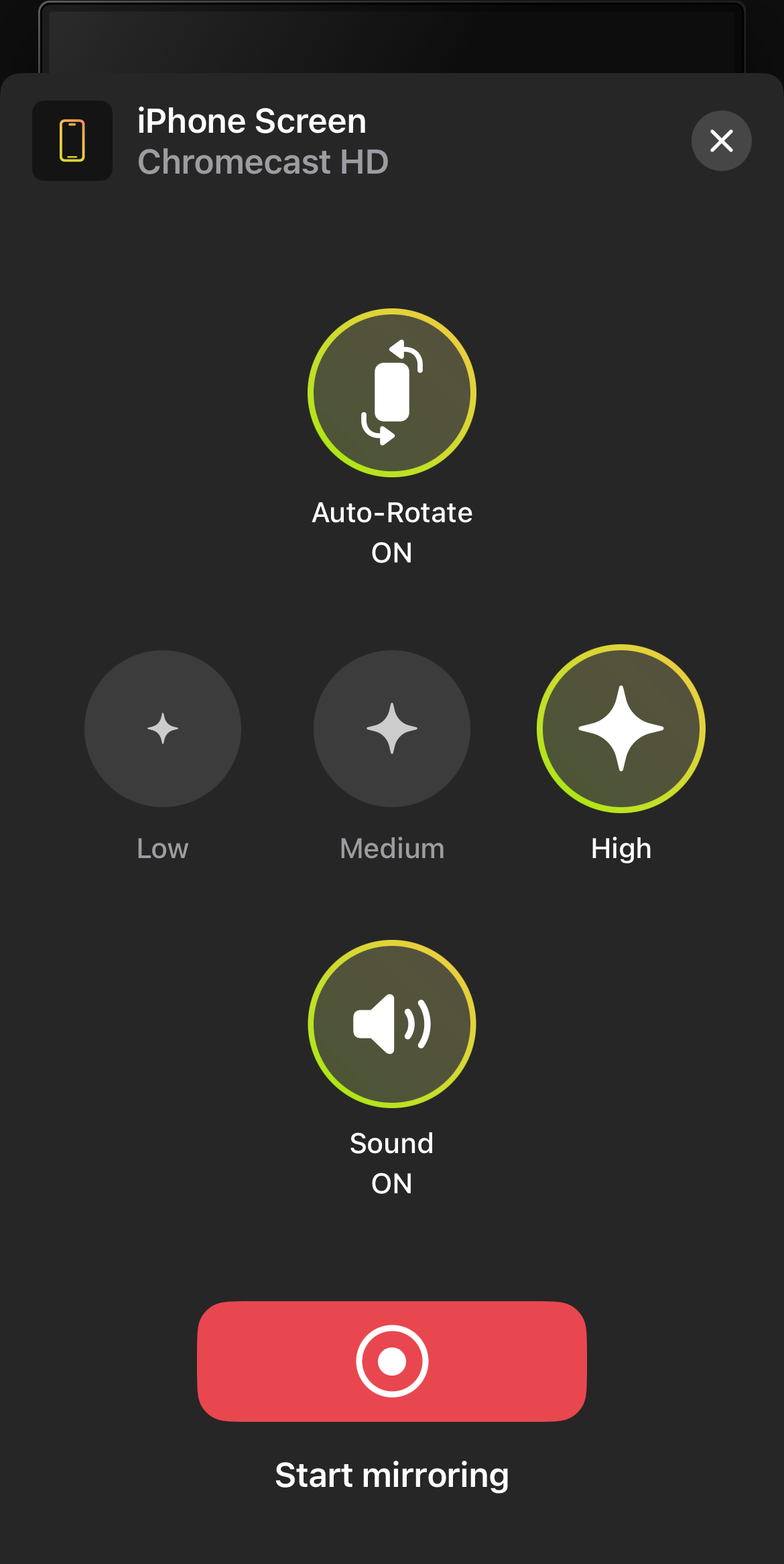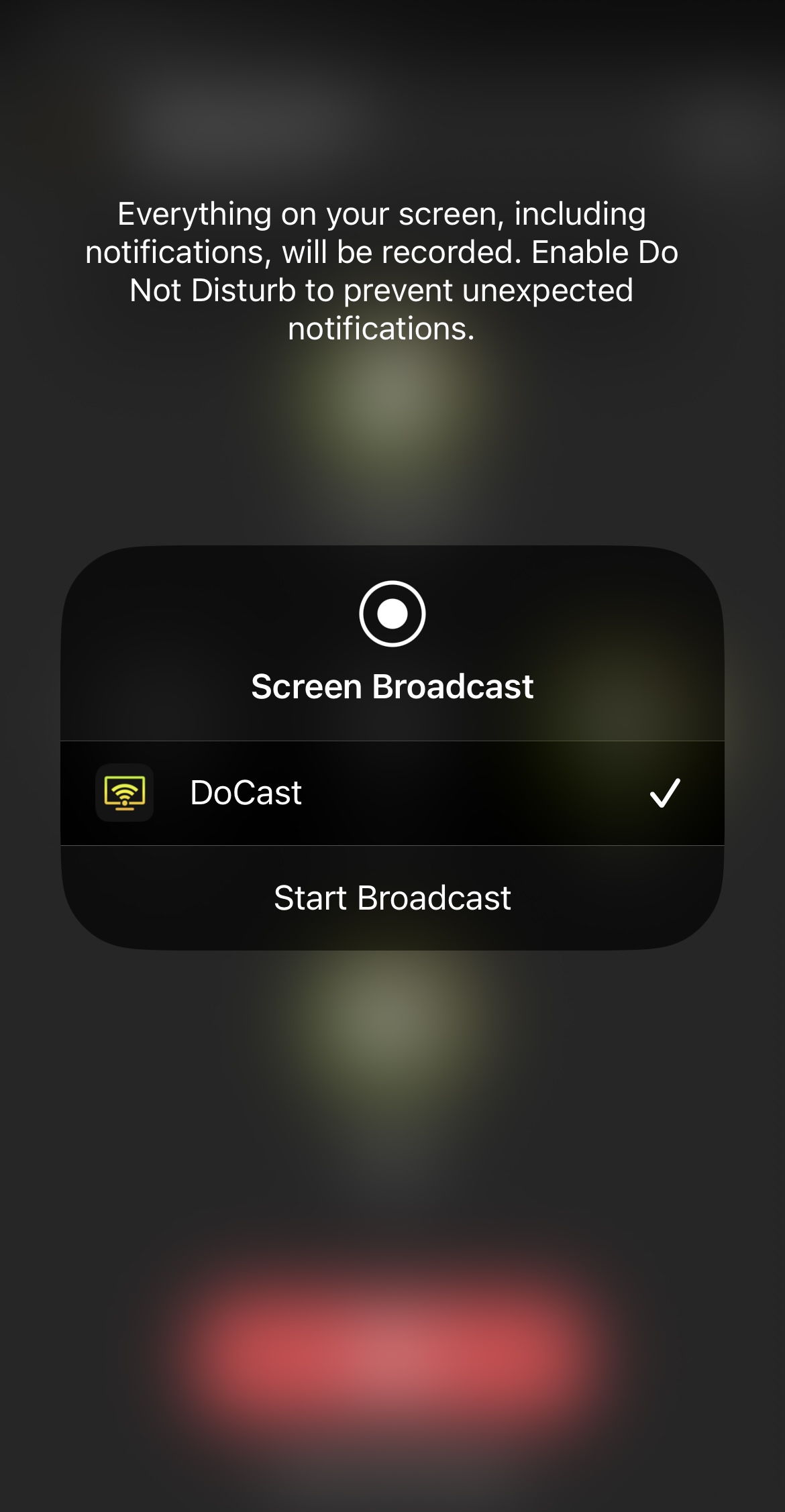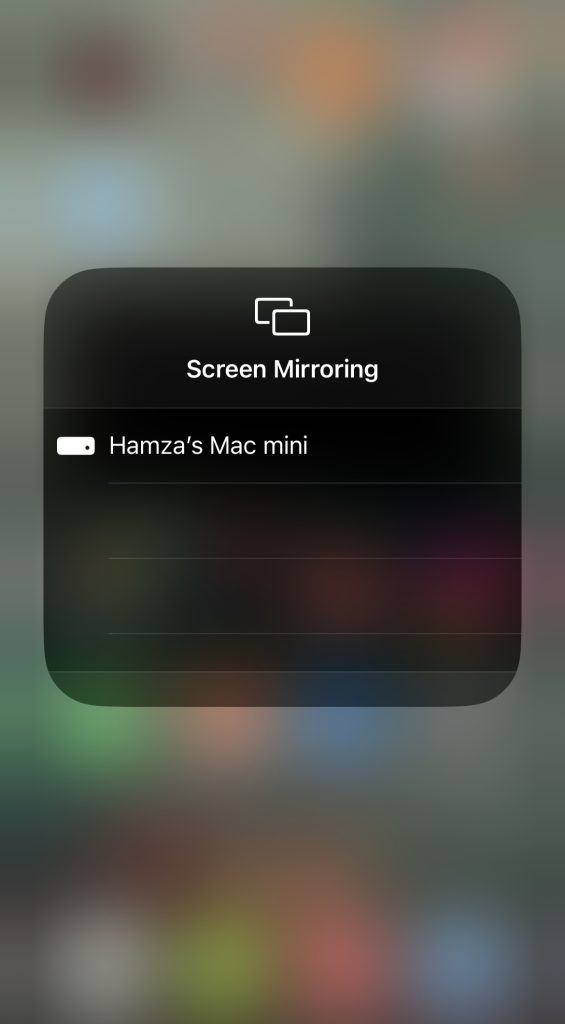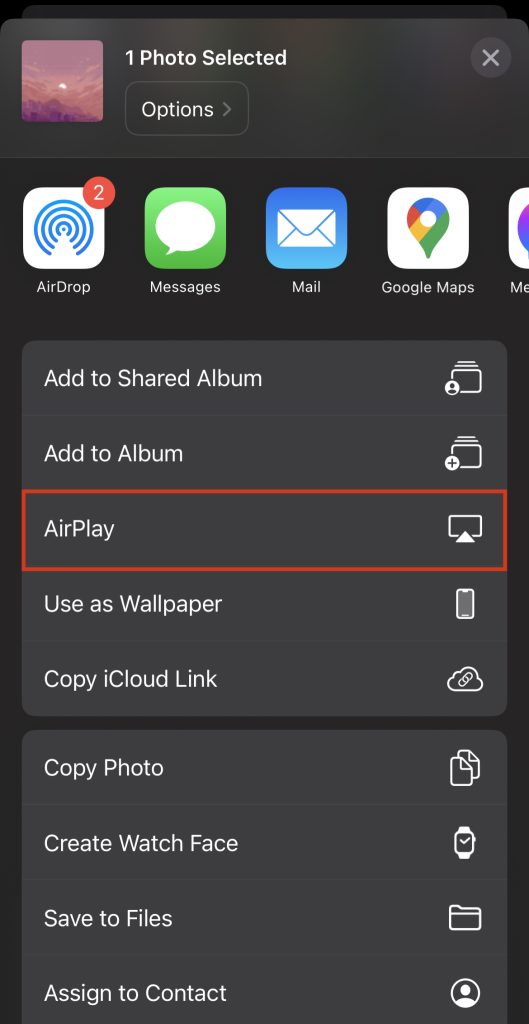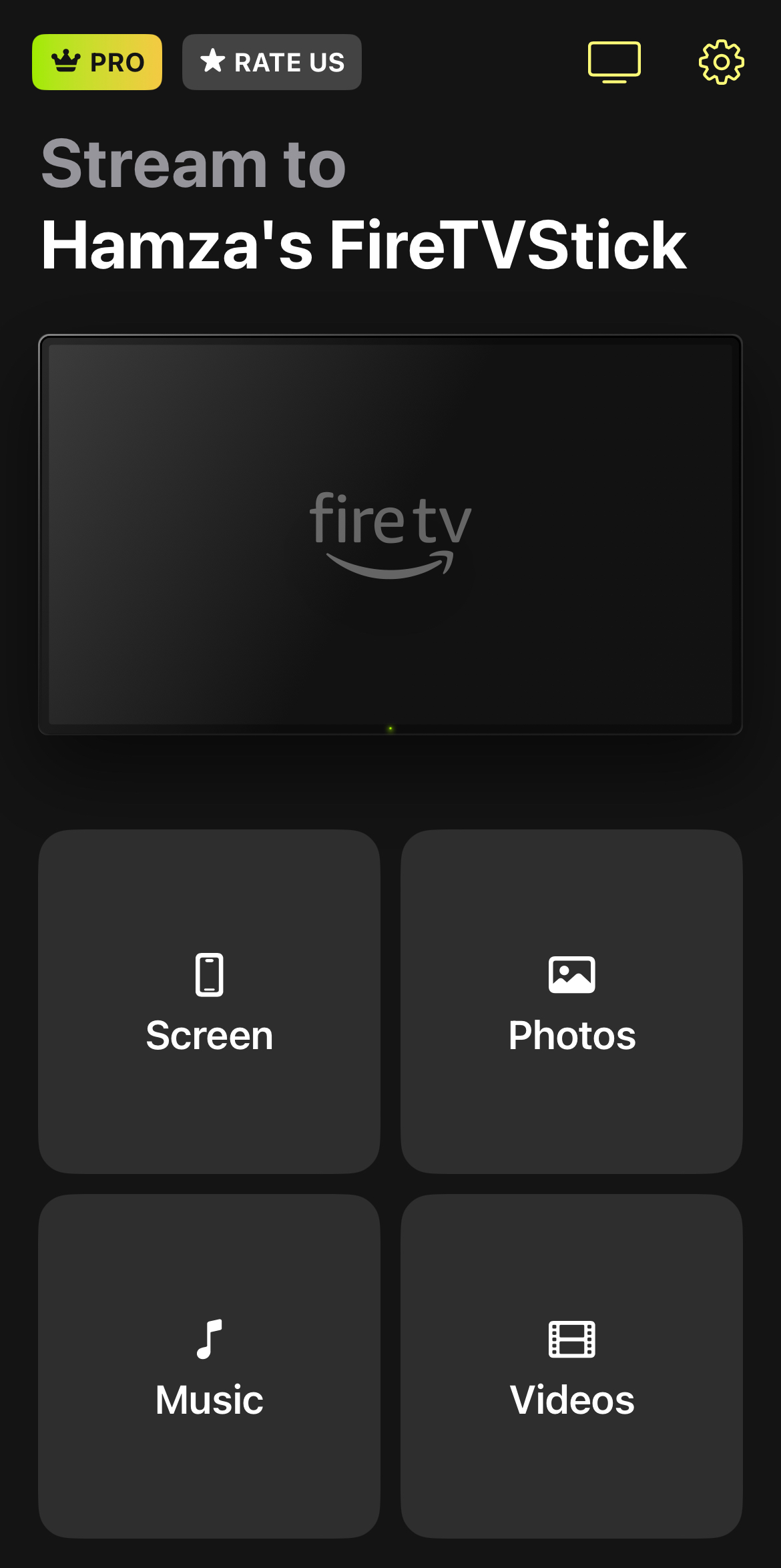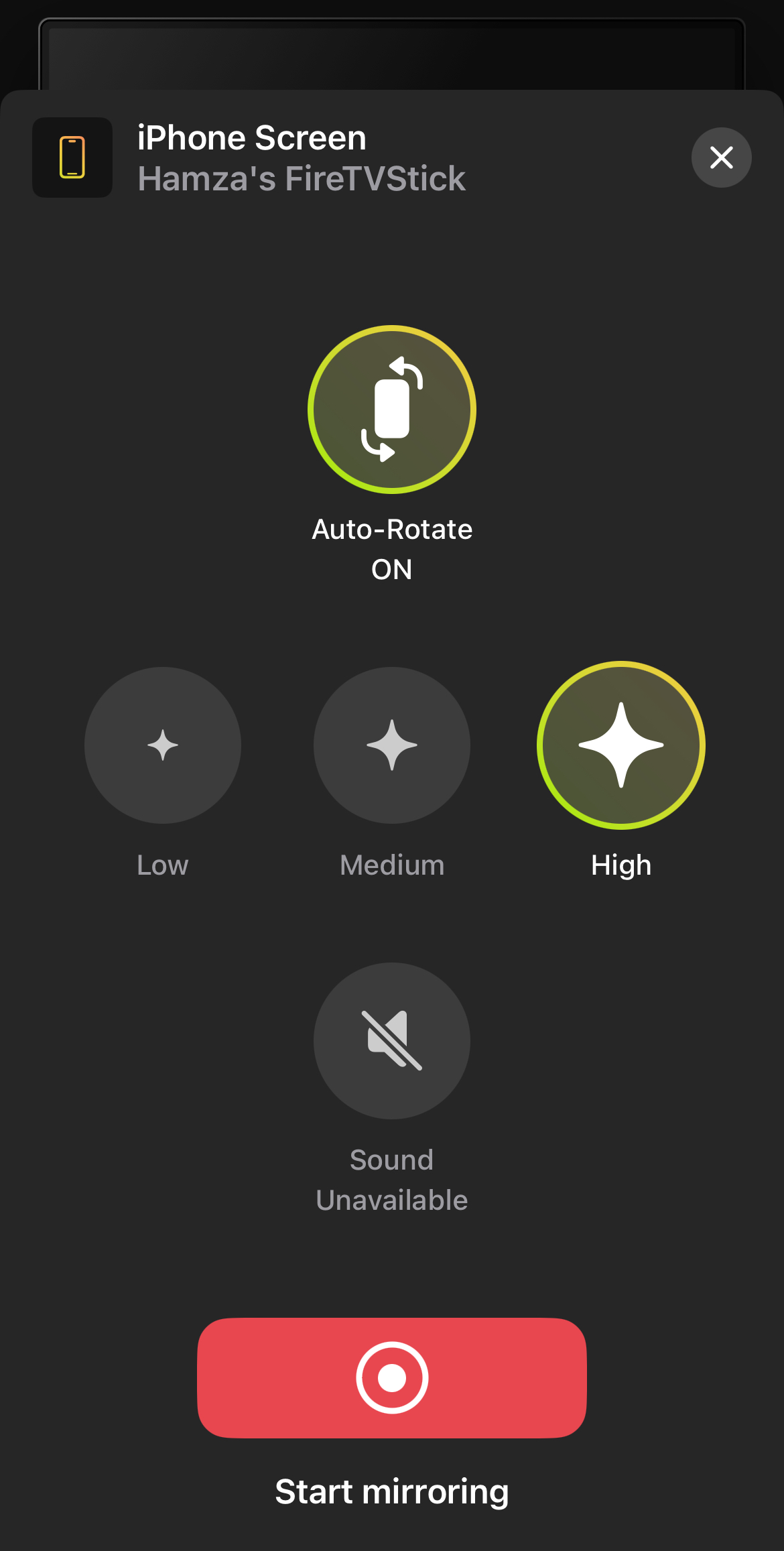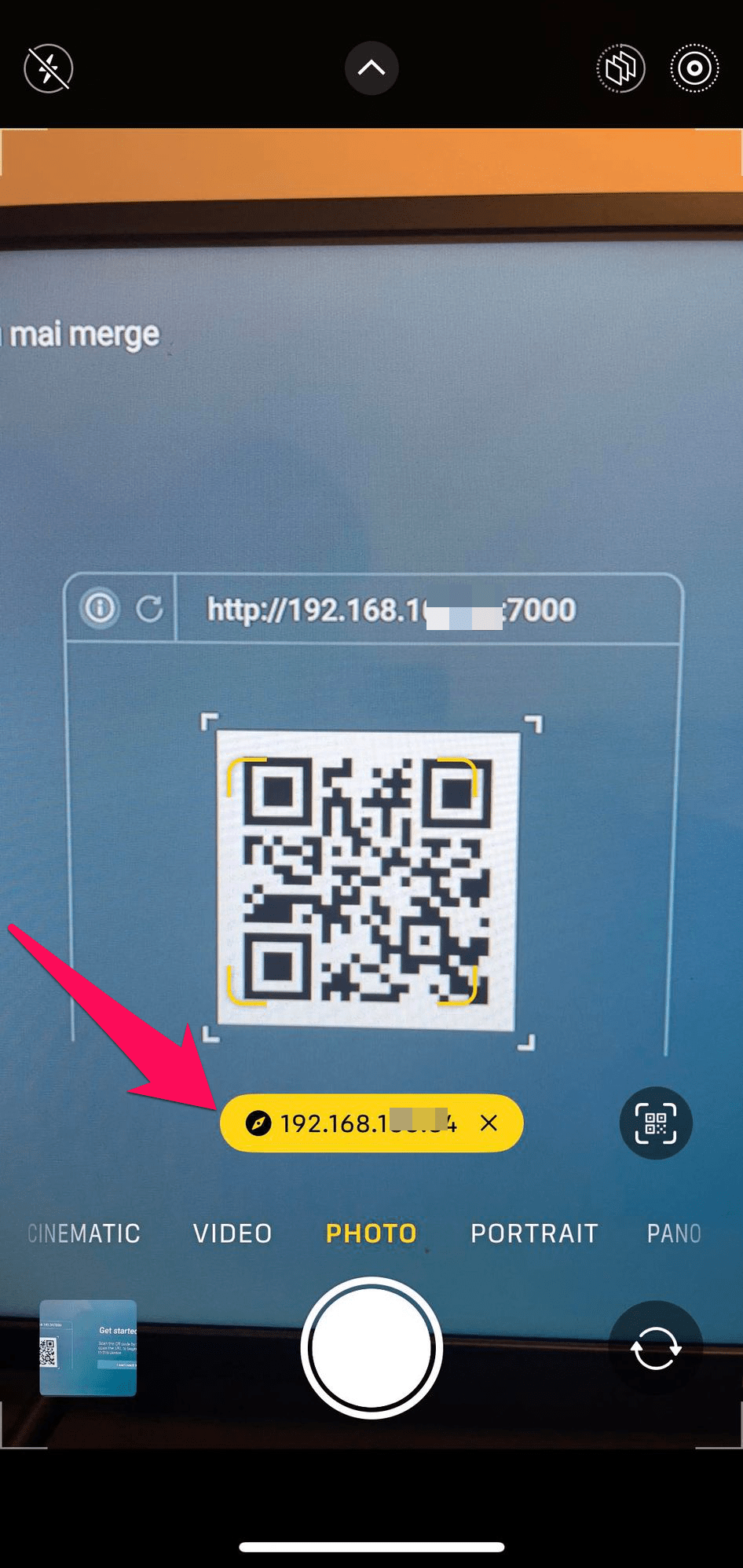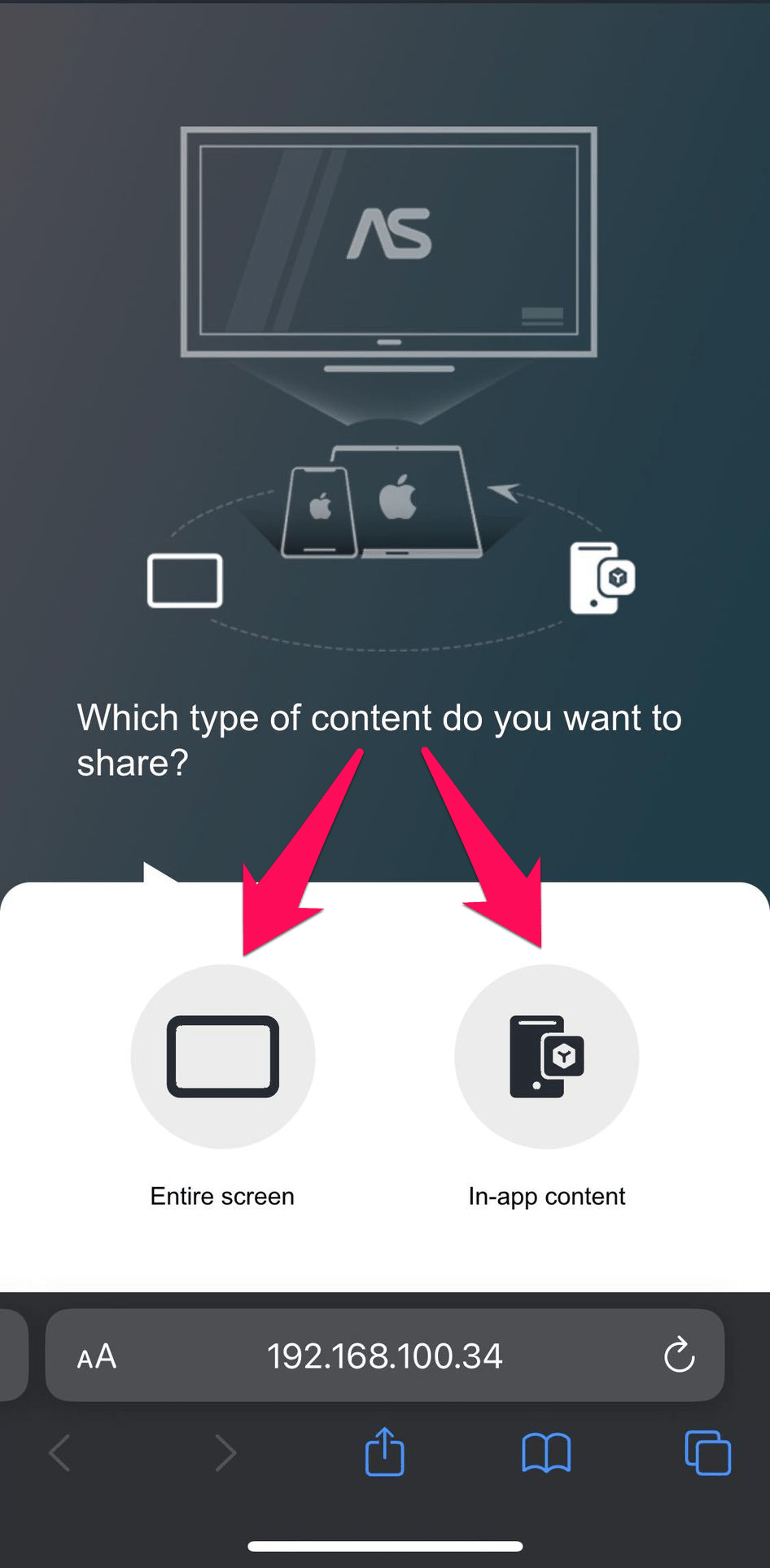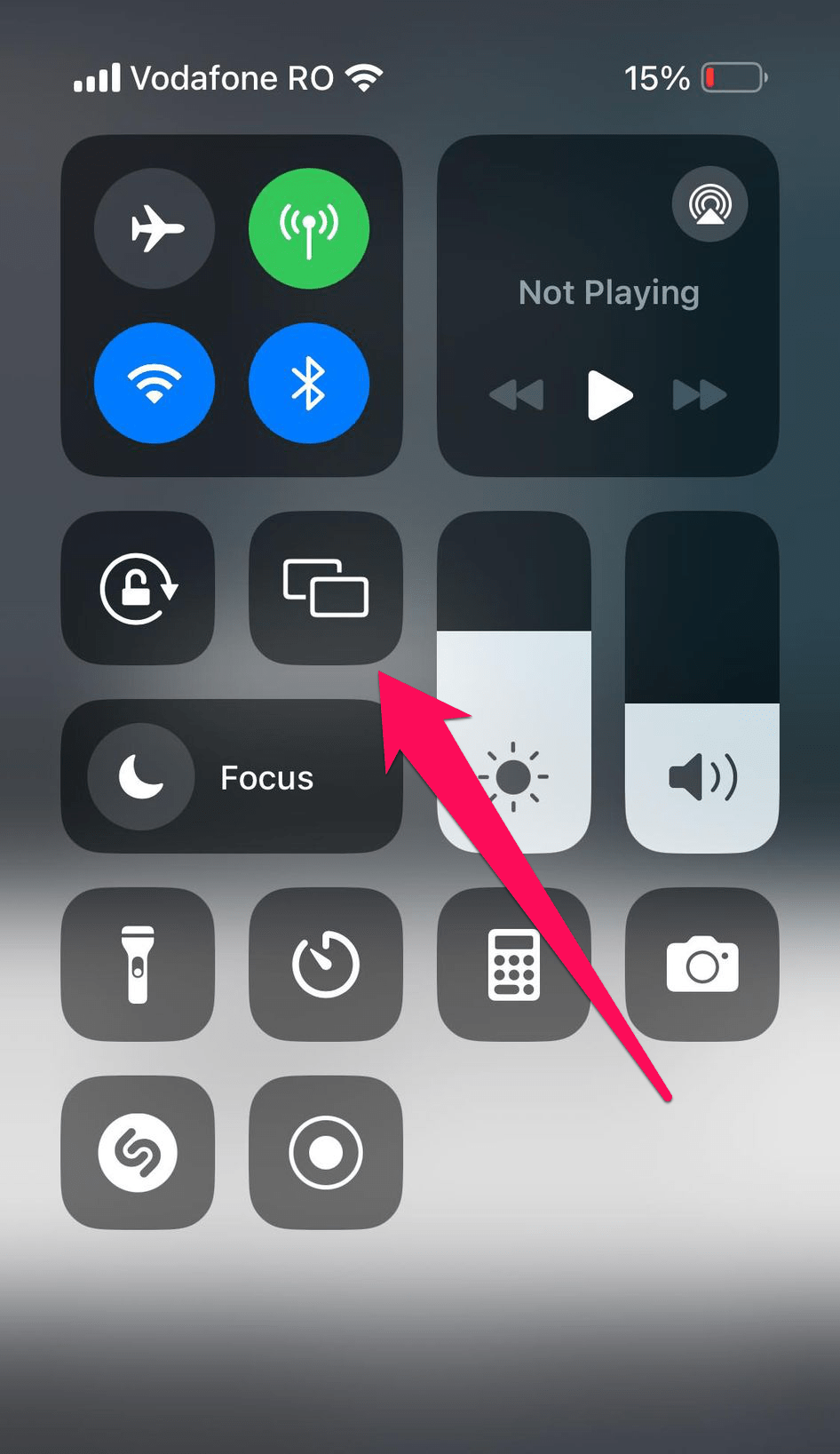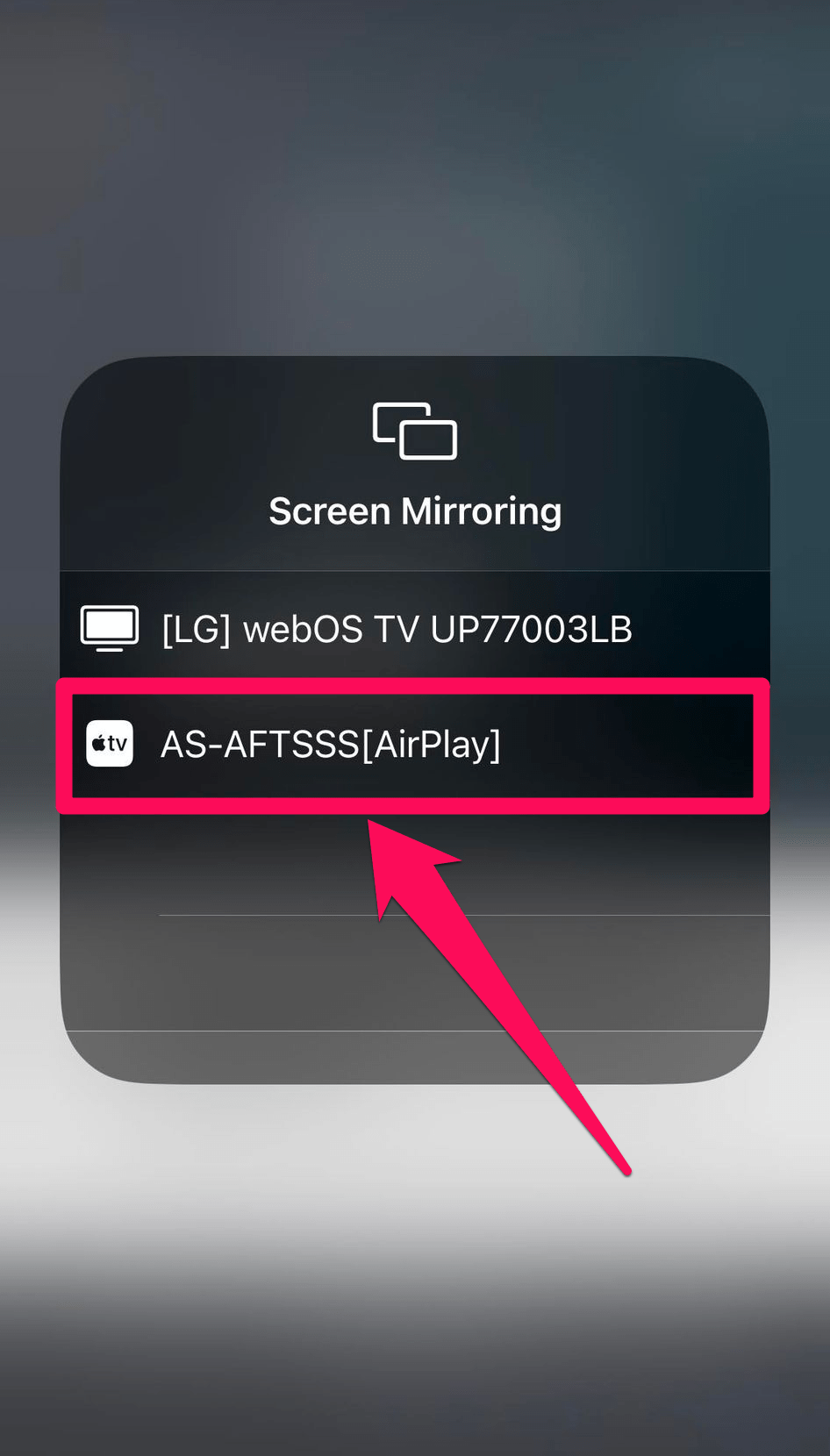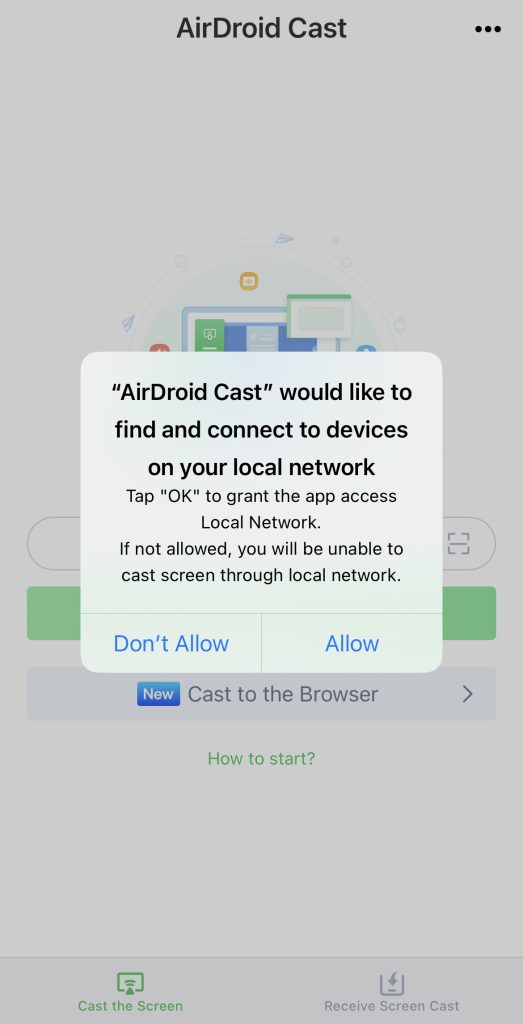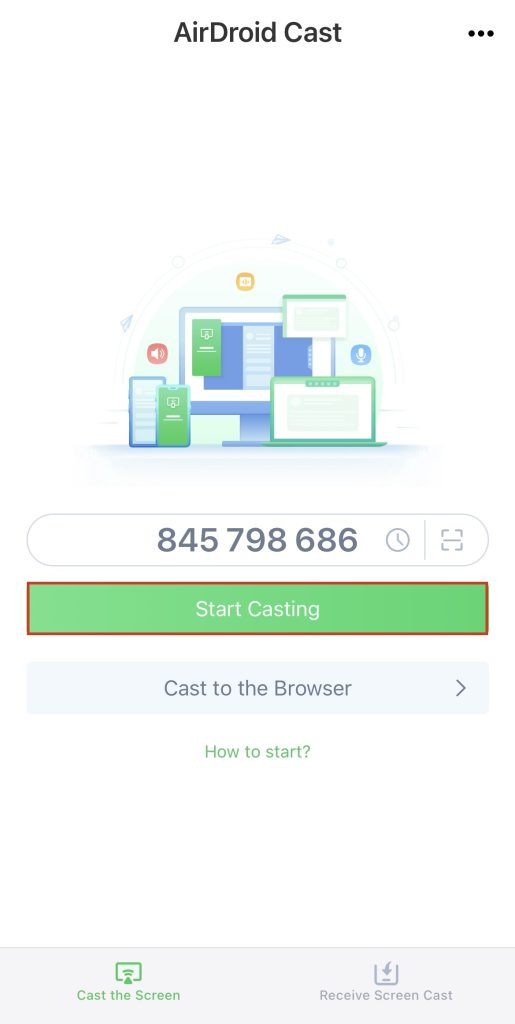Table of Contents
Streaming from iPhone to TV has emerged as one of the most convenient ways to watch your favorite videos with friends and family on a bigger screen. Luckily, there are a multitude of solutions you can use to do this.
In this article, we’ll take a look at all these methods. From using AirPlay to devices like Chromecast and Fire TV, we’ll provide step-by-step instructions for each method.
Streaming Your iPhone to TV Wirelessly
There are two ways to wirelessly stream your iPhone to your TV. You’ll either need an AirPlay 2-compatible Smart TV or a streaming device like Chromecast, Roku, or Fire TV. We’ve covered both methods in detail below.
Method №1. How to Stream from iPhone to Smart TV with DoCast
DoCast is an app that allows you to stream from iPhone to TV via your Chromecast, Fire TV, or Roku device. Once your Chromecast is on the same Wi-Fi as your iPhone, you’re ready to start casting with DoCast. The app has a free version, which doesn’t show any ads and lets you stream offline/downloaded videos, photos, and DRM-free music for free.
Keep in mind, though, that you can stream videos for three minutes and music for 15 minutes on the free plan. However, you can start as many streaming sessions as you want. Streaming photos is unlimited on the free plan.
If you get the premium version, you can cast videos and mirror your device’s screen for as long as you want. As a bonus, some premium plans will get you a special gift!

Here’s a step-by-step guide on how to stream to TV from iPhone with DoCast:
- Download the DoCast app from the App Store.
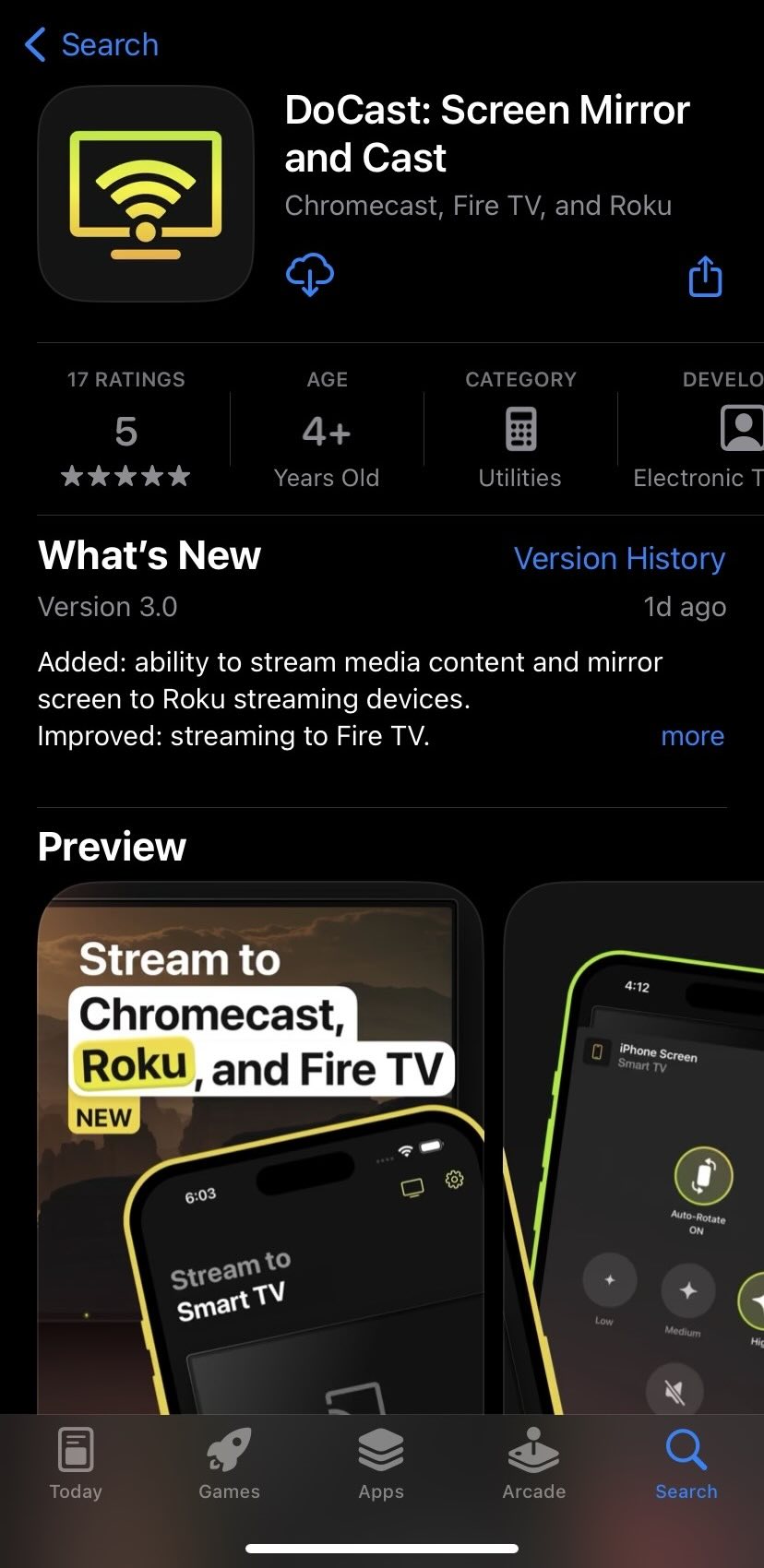
- Connect your iPhone and Chromecast to the same Wi-Fi network.
- Launch DoCast and wait for it to look for nearby Chromecast devices.
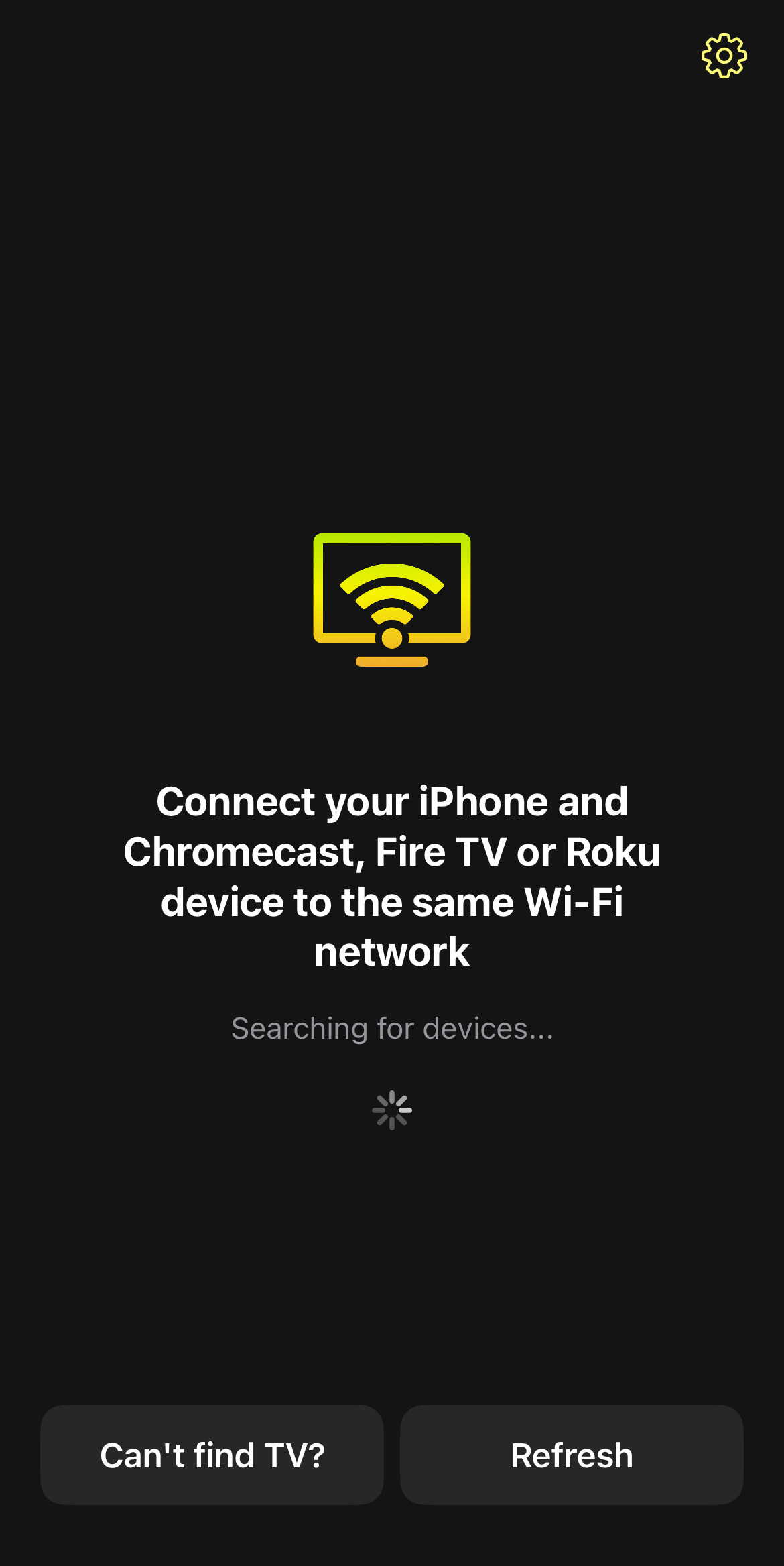
- Tap your Chromecast device once it’s been found.
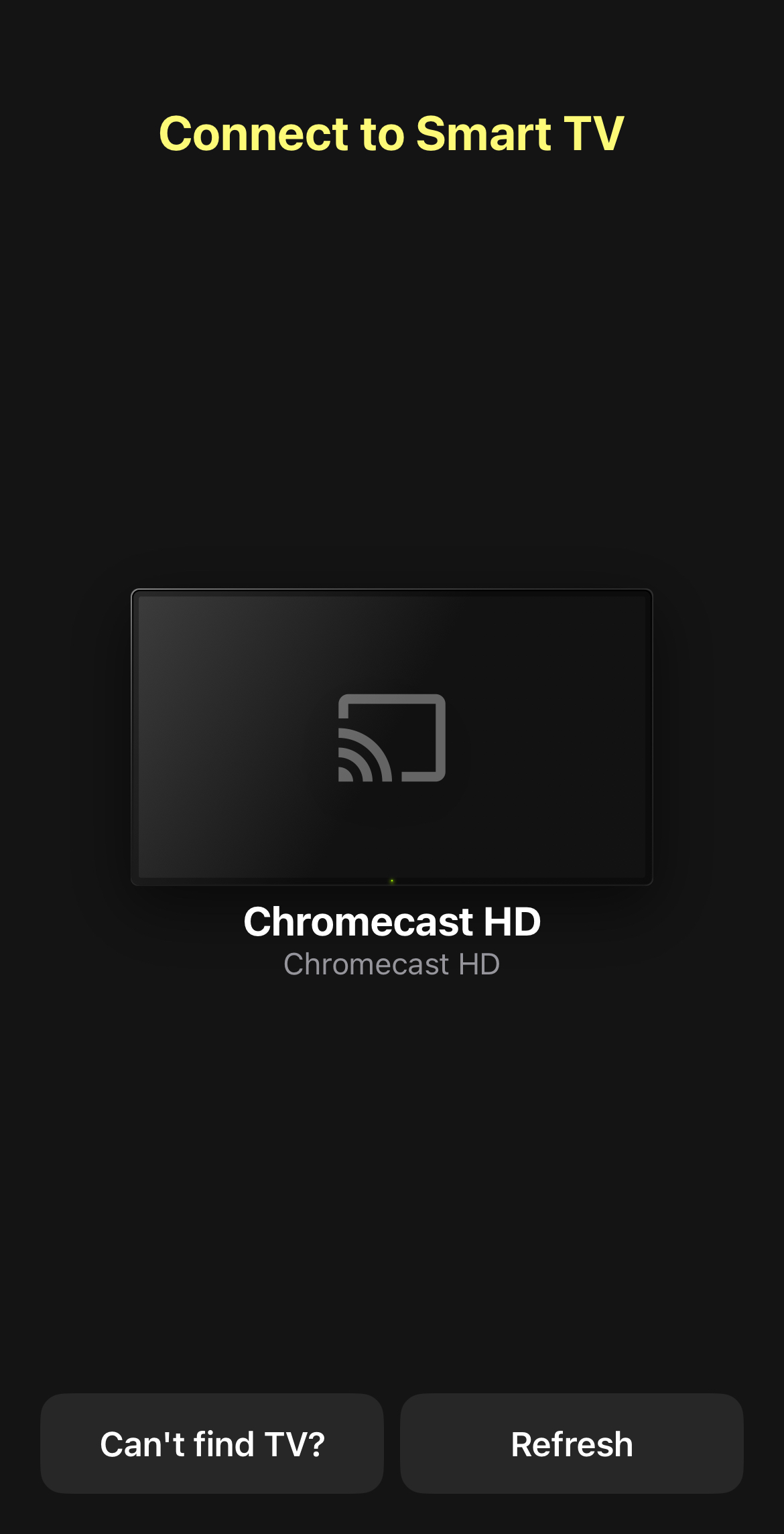
- Now tap Photos, Videos, or Music.
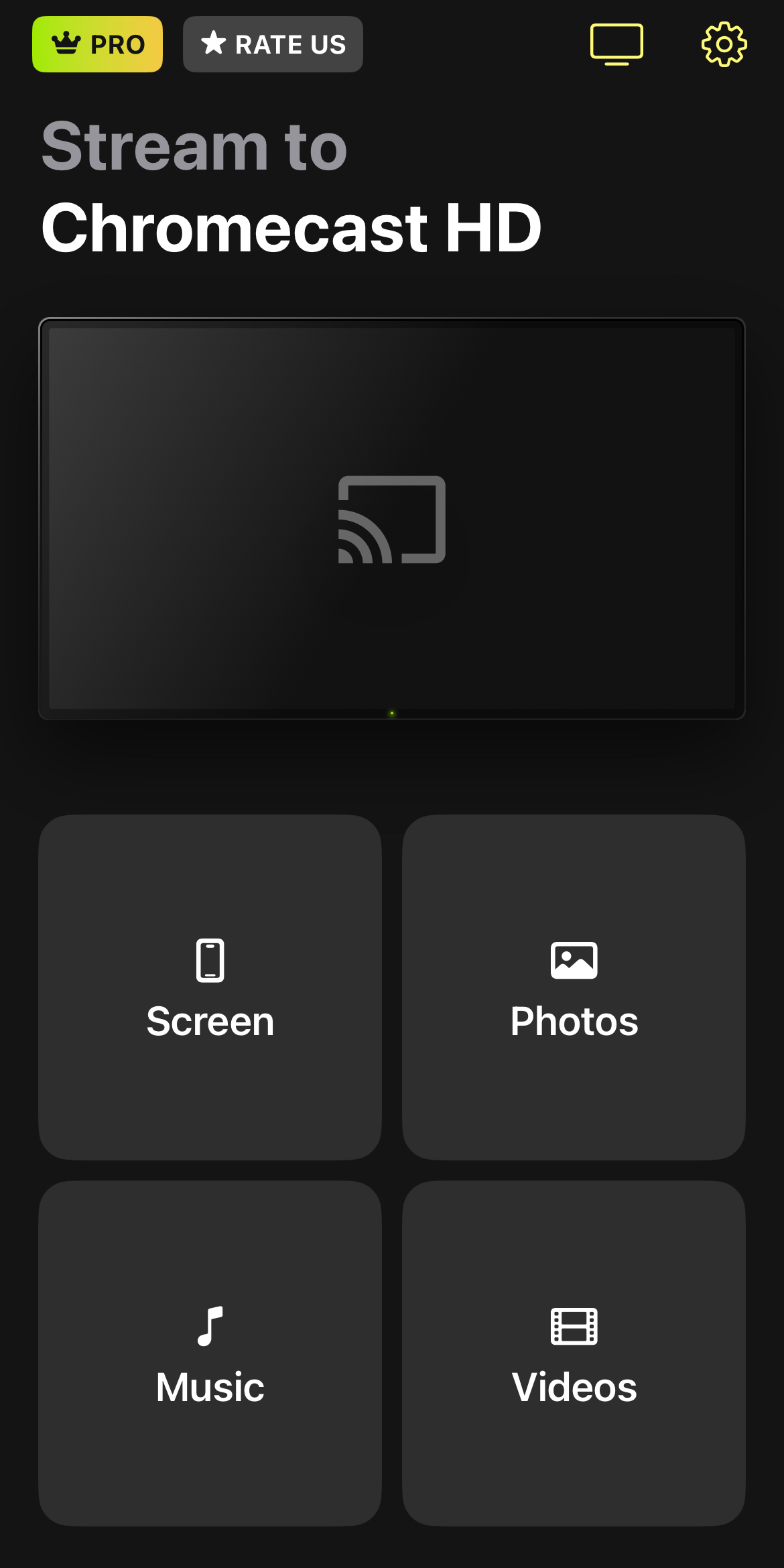
- Once the photos, videos, or music files load, tap them to start streaming.
- If you want to screen mirror, go back to the home screen, and tap Screen.
- Adjust the screen mirroring settings and then tap the red button.
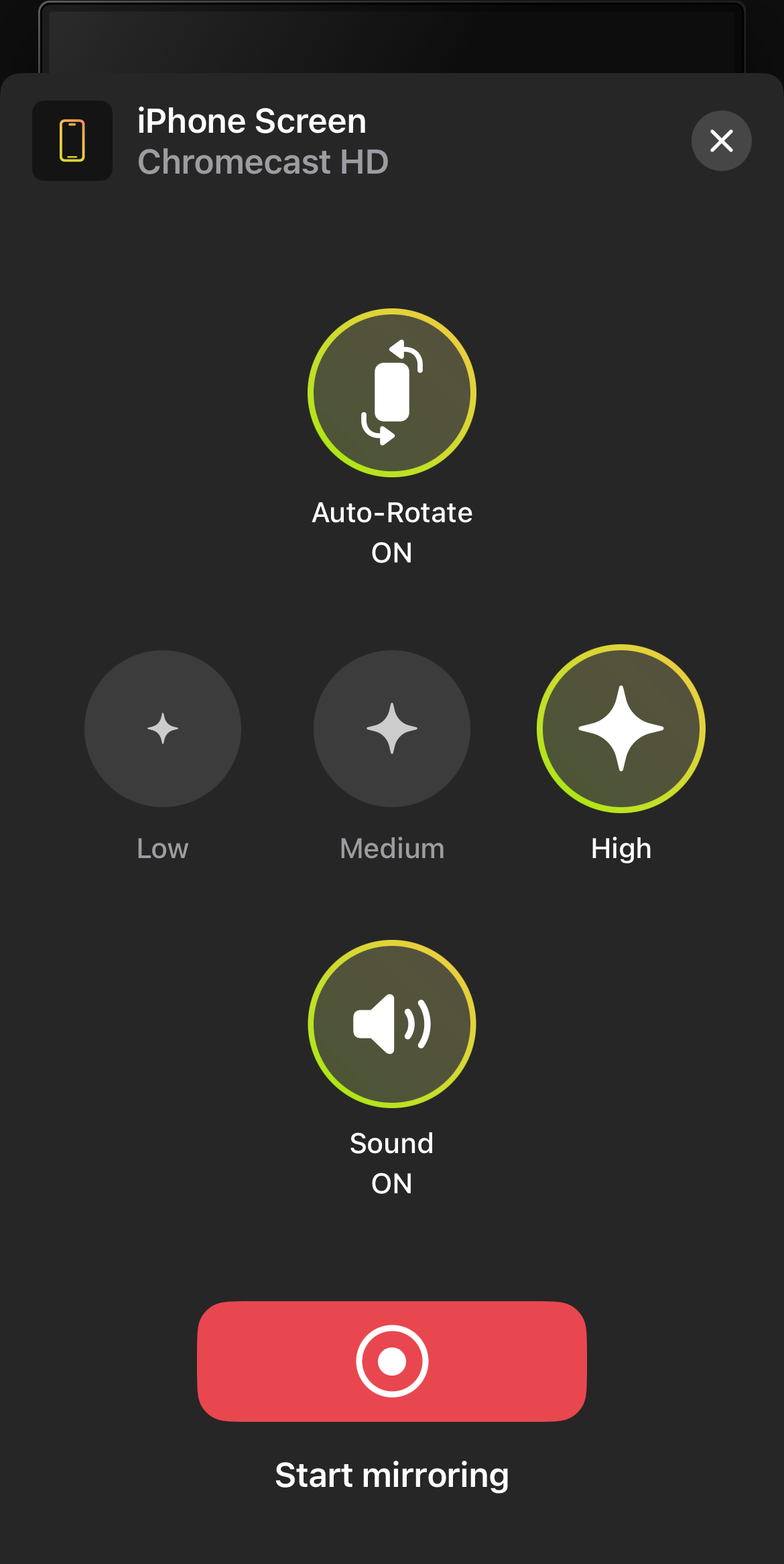
- Tap Start Broadcast to start your screen mirroring session.
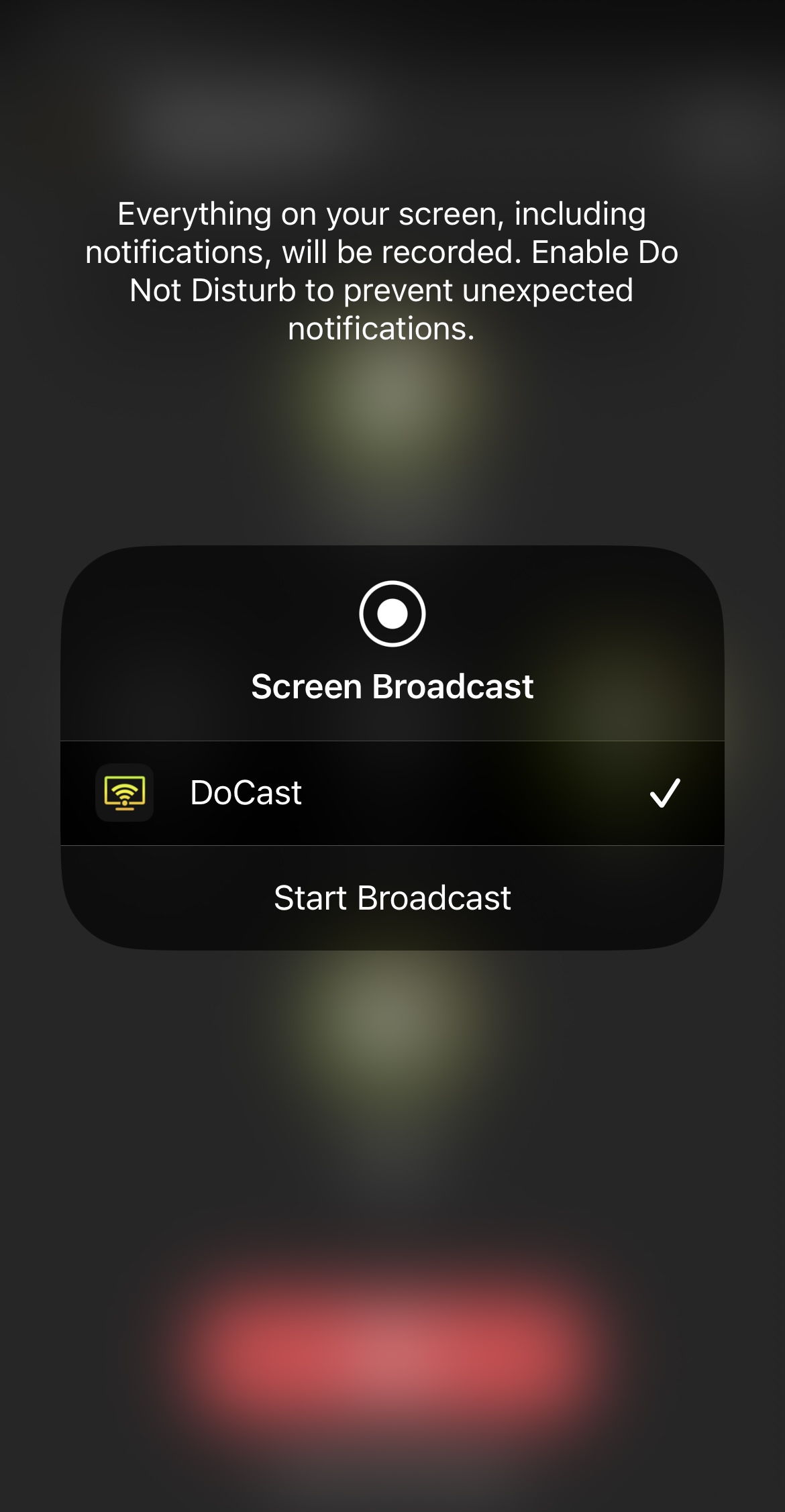
- To cast media content, simply choose the video or photo you want to cast and it’ll appear on your TV.
Method №2. How to Stream on TV from iPhone via AirPlay 2
With an AirPlay 2-compatible Smart TV or Apple TV, you don’t need any additional accessories to stream video from iPhone to TV screen. It’s perhaps the easiest way to watch videos on your TV because it’s fast, smooth, and completely free.
To see if your TV is AirPlay 2-compatible, go into the settings and see if there’s any option for AirPlay. If you don’t see anything, it means your TV isn’t compatible. It’s also worth mentioning here that you must be on iOS 12.3 or above to use AirPlay 2.
Here’s how you can stream or mirror your iPhone’s screen to your AirPlay 2-compatible Smart TV:
- First, make sure the TV and your iPhone are connected to the same Wi-Fi network.
- Open the Control Center on your iPhone by either swiping down from the top-right corner or swiping up from the bottom of the screen.
- Tap the Screen Mirroring icon to expand the section. You’ll see a list of devices you can connect to via AirPlay here.

- Select the device you want to mirror your iPhone’s screen to and it’ll start displaying on it.
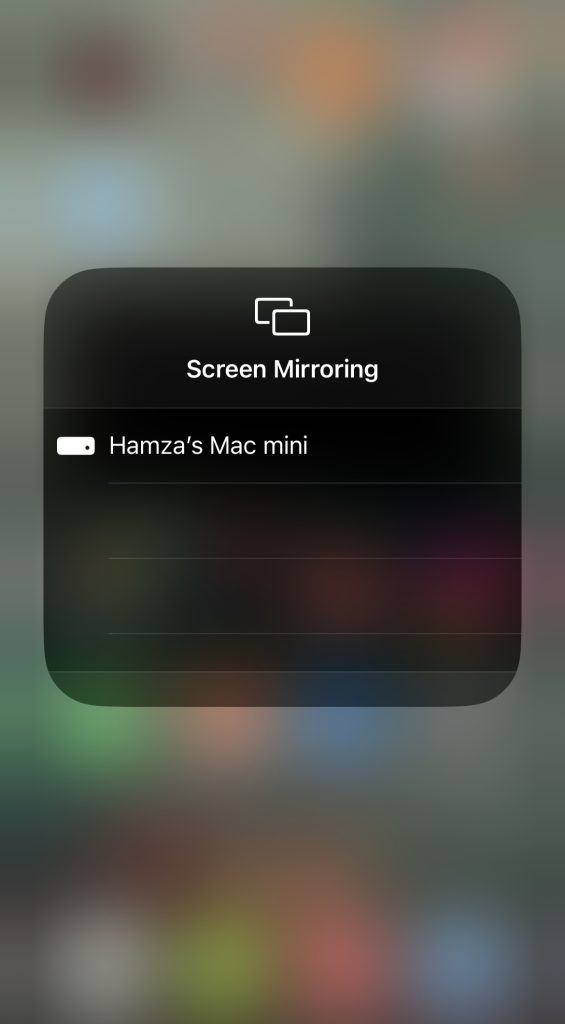
- To stream a photo or video directly from your iPhone’s gallery, tap a media file in the Photos app.
- Tap the Share button in the bottom-left corner.
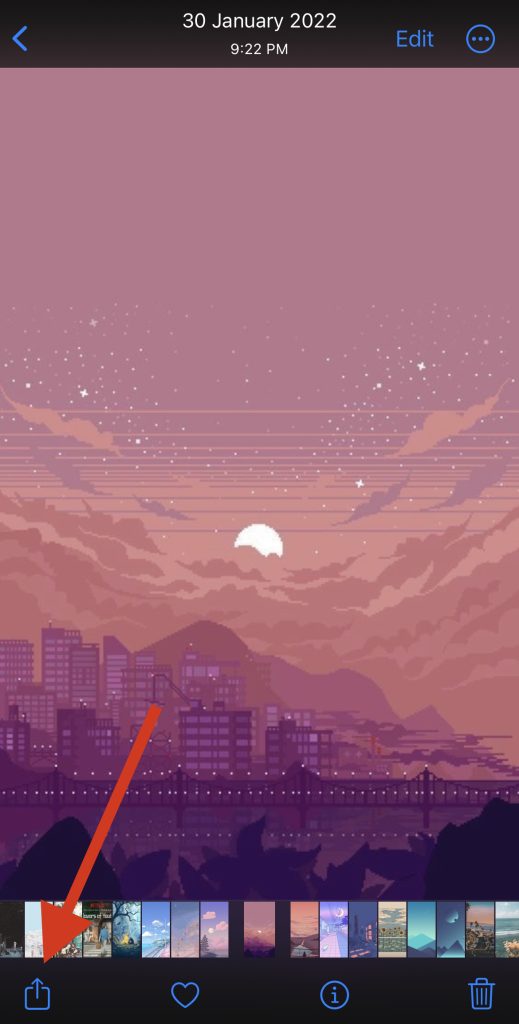
- Scroll down a little and tap AirPlay. A list of compatible devices will appear here.
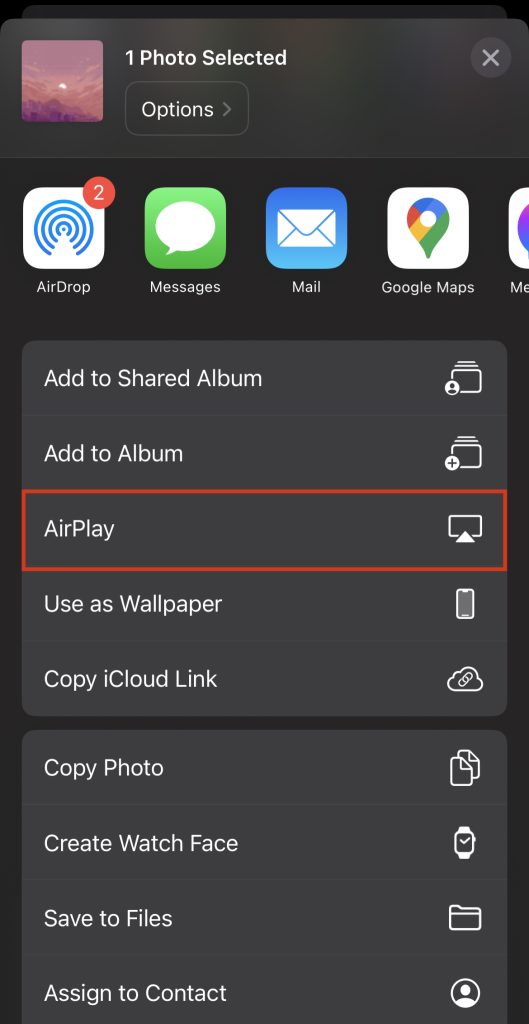
- Select the device you want to stream your iPhone’s screen to and you’re done!

Method №3. How to Stream iPhone to Smart TV via a Streaming Device
Most people don’t have an AirPlay 2-compatible device because it’s expensive. An alternative solution to viewing your iPhone’s screen on TV is to use a streaming device like Chromecast, Roku, Fire TV, etc.
In this guide, we’ll be using Chromecast but the process is similar on other devices. Most modern TVs have built-in Chromecast functionality, but if yours doesn’t, you can easily get the device at an affordable price. To stream videos from compatible apps, all you need is Chromecast. But to mirror your iPhone’s entire screen, you’ll need a third-party app, one of which you can read about further below.
Here’s how to stream iPhone to Chromecast:
- Ensure that Chromecast on TV and your iPhone are connected to the same Wi-Fi.
- Open a compatible app like YouTube or Netflix.
- Play a video you want to stream on the TV and tap the casting icon.
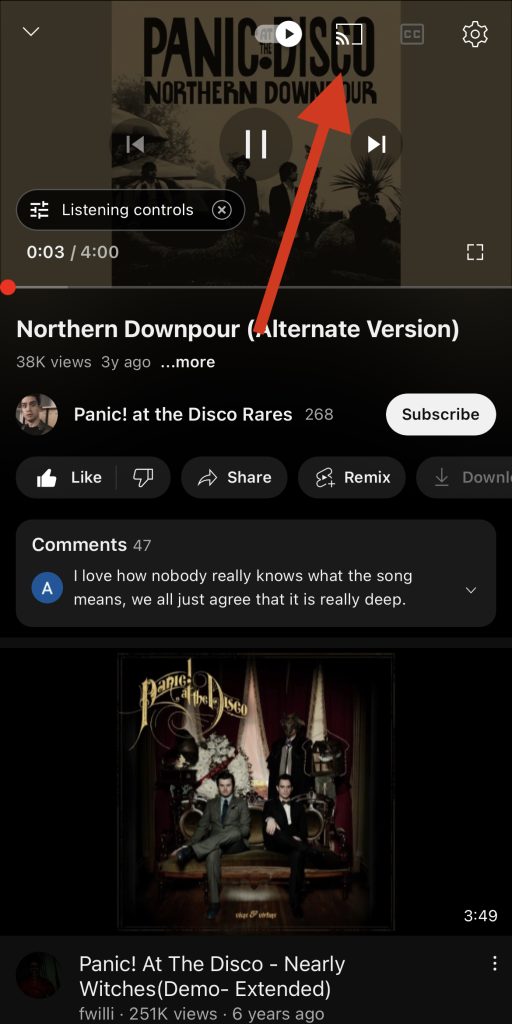
- Choose your Chromecast device from the list that appears on your iPhone.

- Start watching the video on your TV!
Method №4. How to Stream iPhone to Fire TV via DoCast or AirScreen
If you have a Fire TV, you can also stream to it using DoCast. DoCast will allow you to stream your favorite offline photos, videos, and DRM-free music, as well as screen mirror.
Let’s start by looking at how to stream iPhone to Fire TV via DoCast:
- Ensure you’ve connected your iPhone and Fire TV to the same Wi-Fi network.
- Open the App Store and download DoCast.
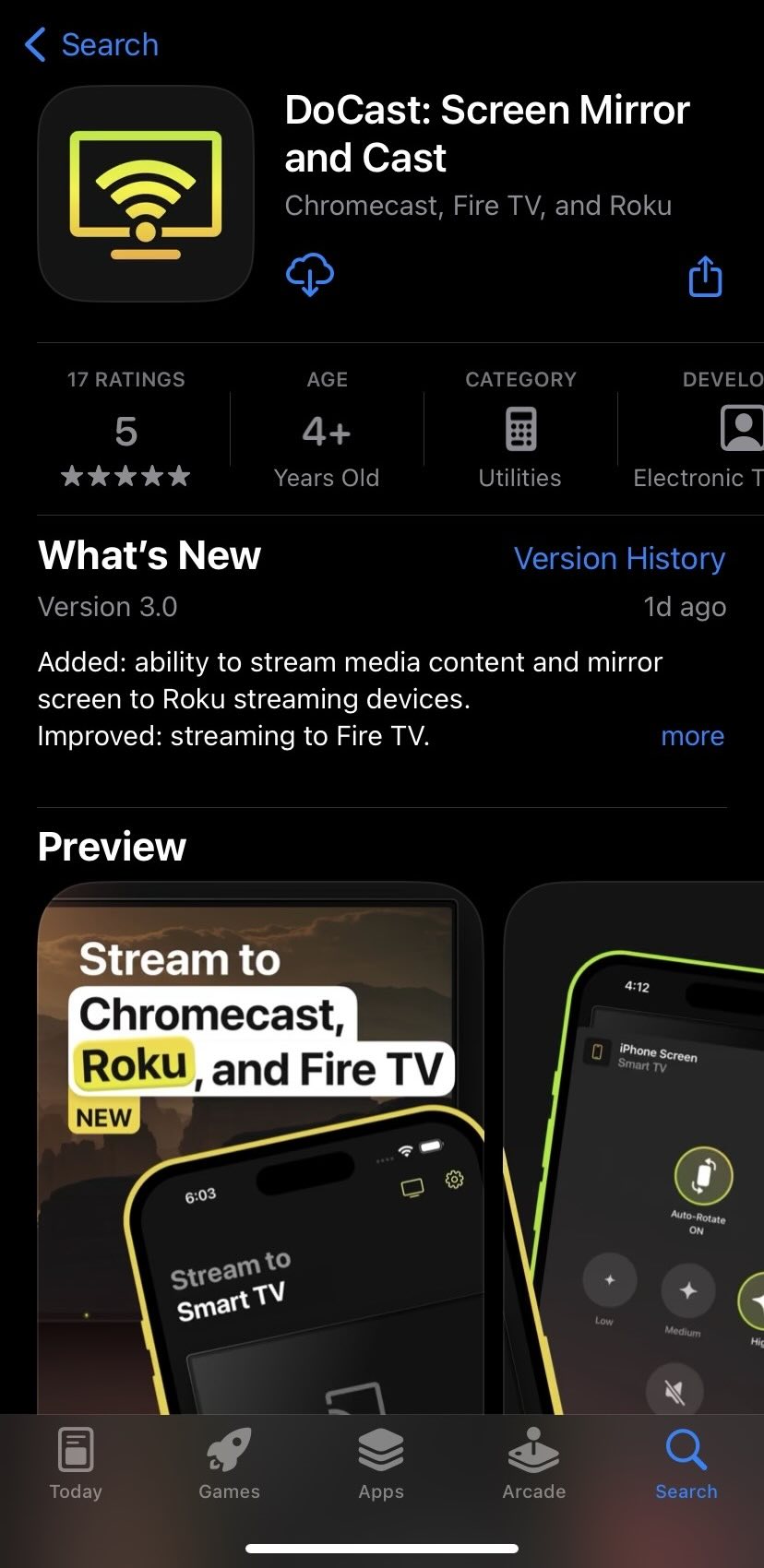
- Open DoCast and wait for it to detect nearby devices. Once it detects your Fire TV, tap it on the list of connected devices.

- Tap Photos, Videos, or Music.
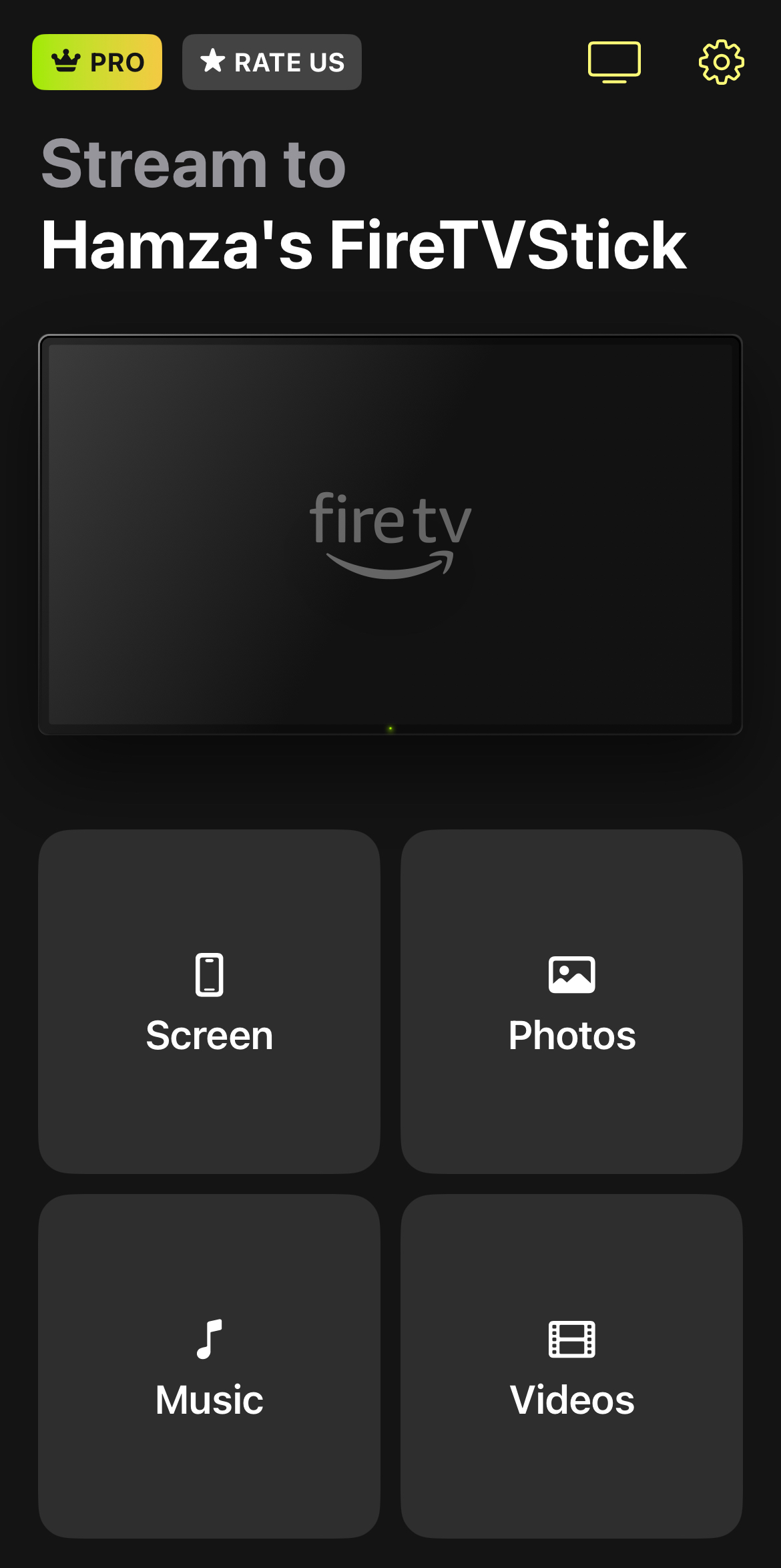
- DoCast will list the available offline photo, video, and music files. Tap the one you want to stream to the Fire TV.
- You can also screen mirror by going back to the home screen and tapping Screen.
- Adjust the screen mirroring settings and then tap Start mirroring.
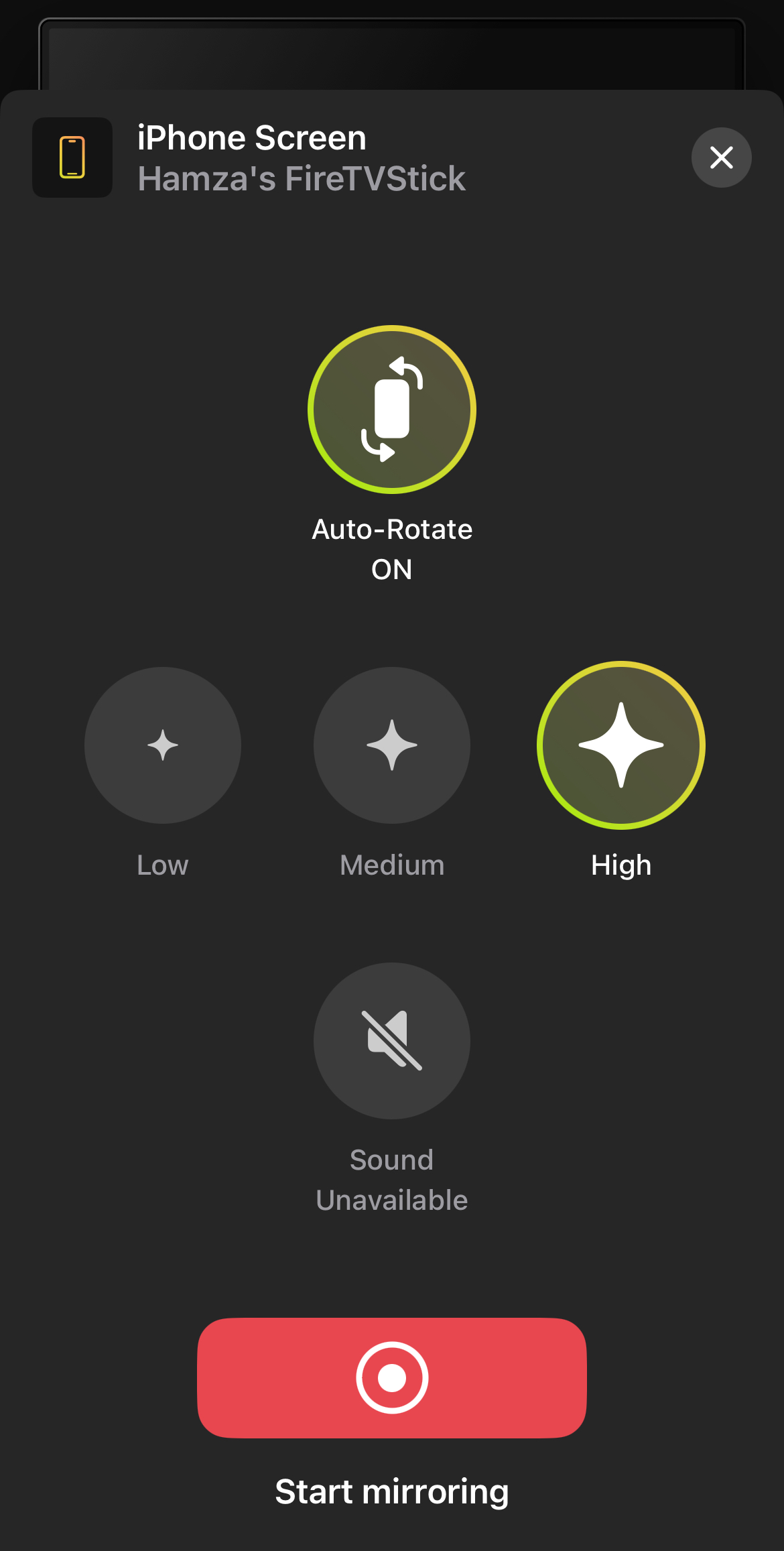
Another app you can use is AirScreen, which you install on your Fire TV to turn it into an AirPlay receiver. AirScreen will allow you to stream content from AirPlay-enabled apps, as well as screen mirror through the iPhone’s built-in screen mirroring function.
To use AirScreen, follow the steps below:
- Go to the Amazon Fire app store on your Fire TV and download AirScreen.
- Ensure both the iPhone and Fire TV are connected to the same wireless network.
- Launch the AirScreen app on Fire TV.
- Open your iPhone’s camera and scan the QR code you see on the TV.
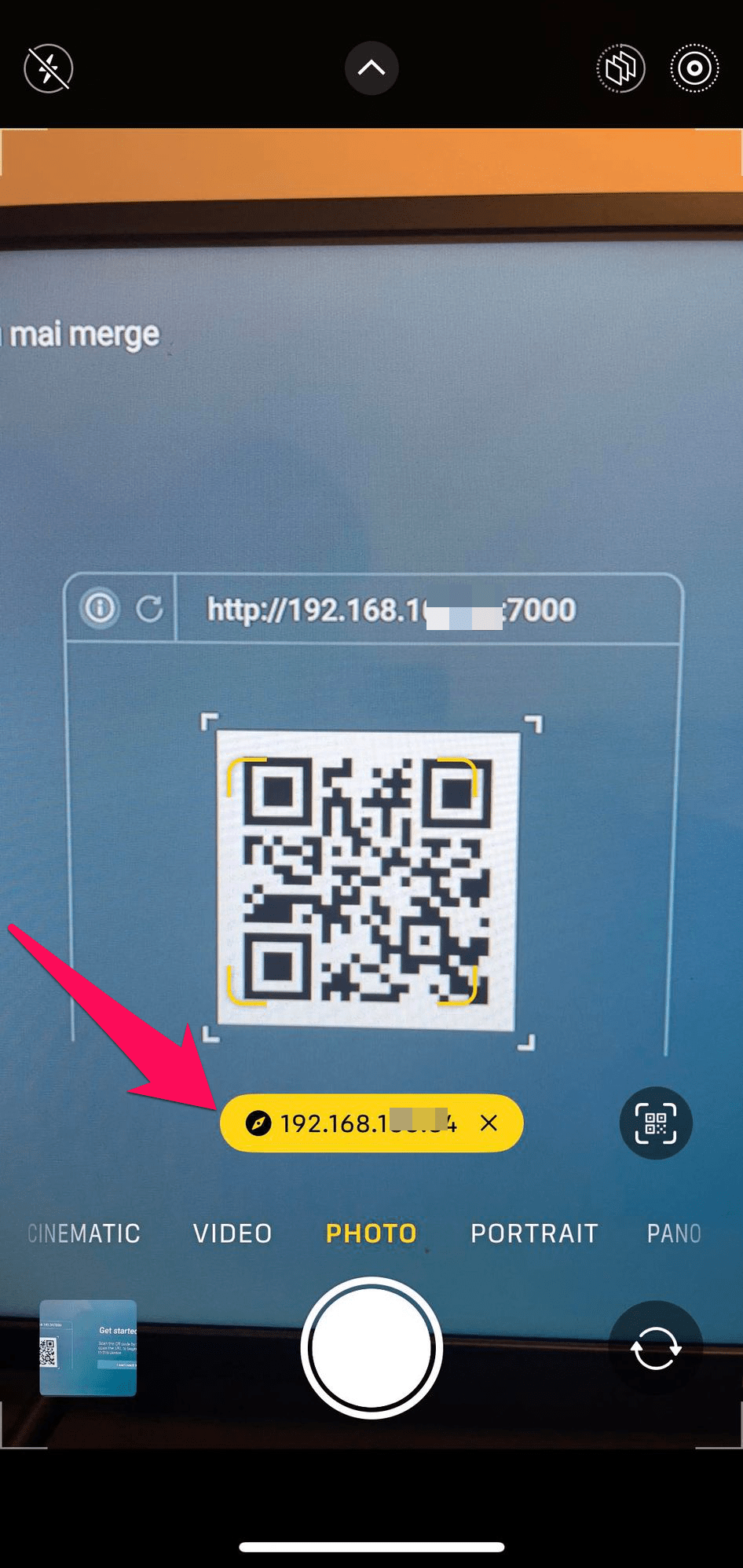
- You’ll see a prompt on your iPhone. Tap it to go to the AirScreen webpage.
- Tap the Entire screen.
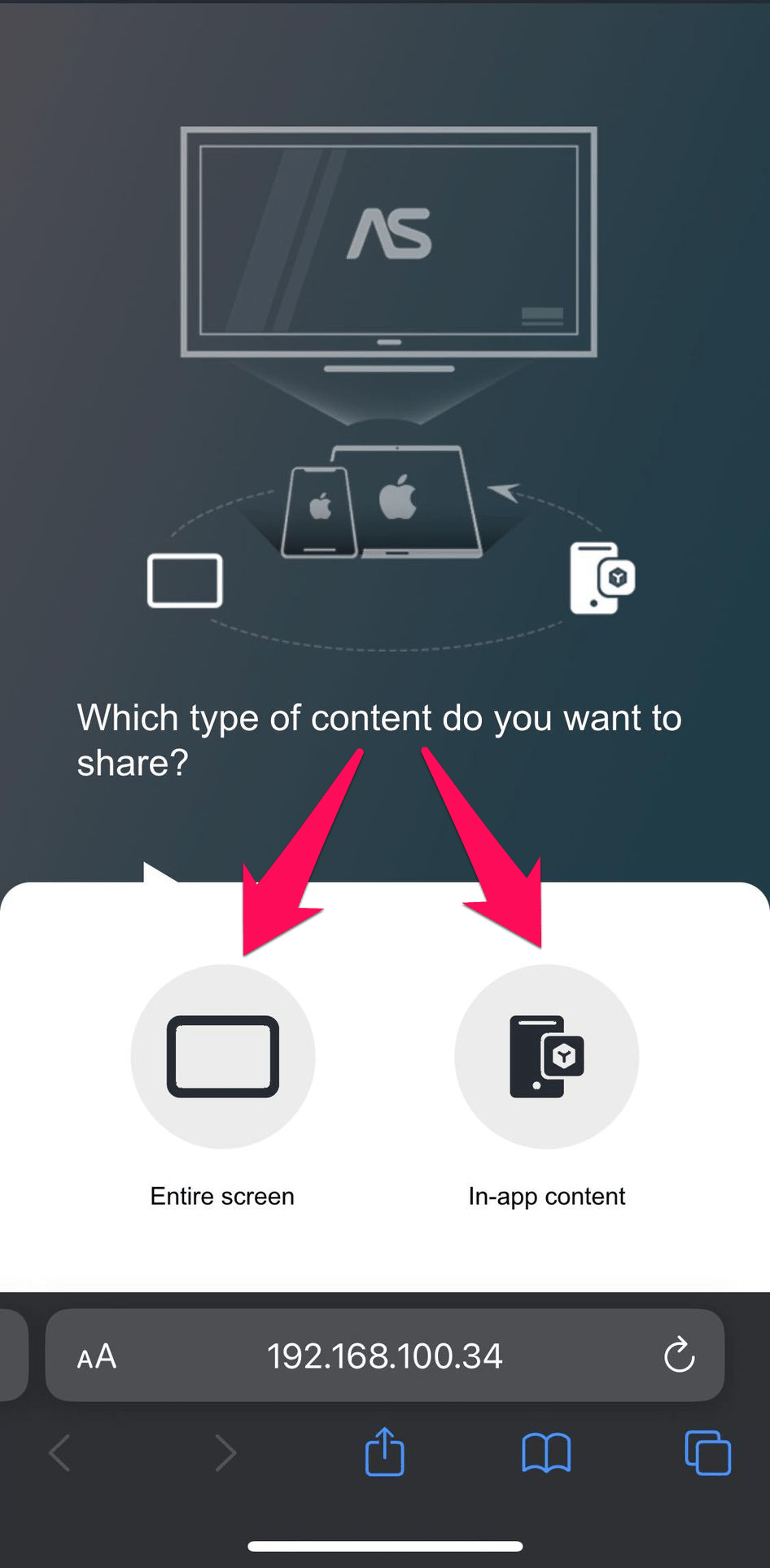
- Open an AirPlay-enabled app, such as YouTube or Netflix, or Control Center, and tap the AirPlay icon.
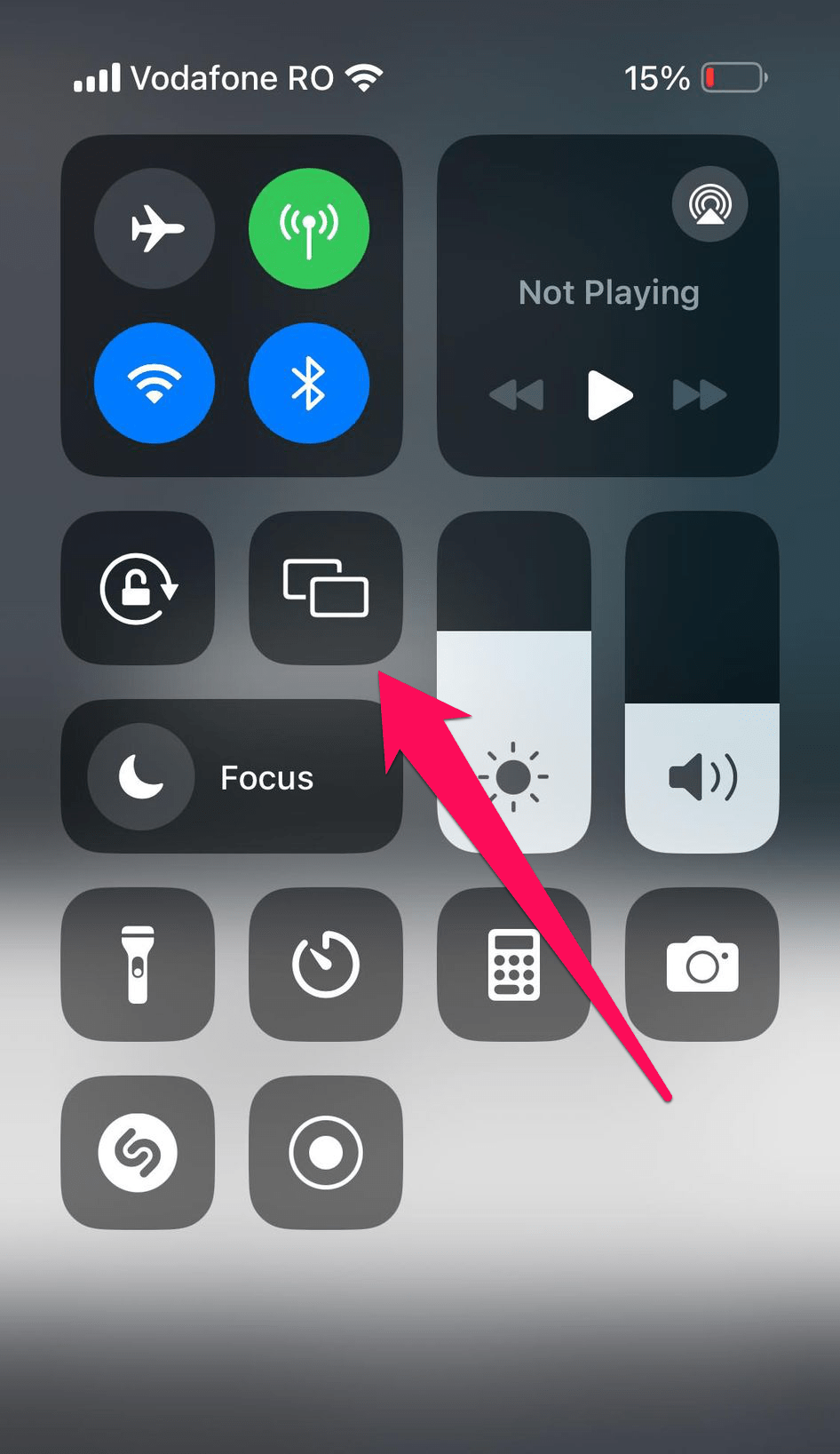
- In the list of AirPlay devices, tap AS-AFTSSS [AirPlay].
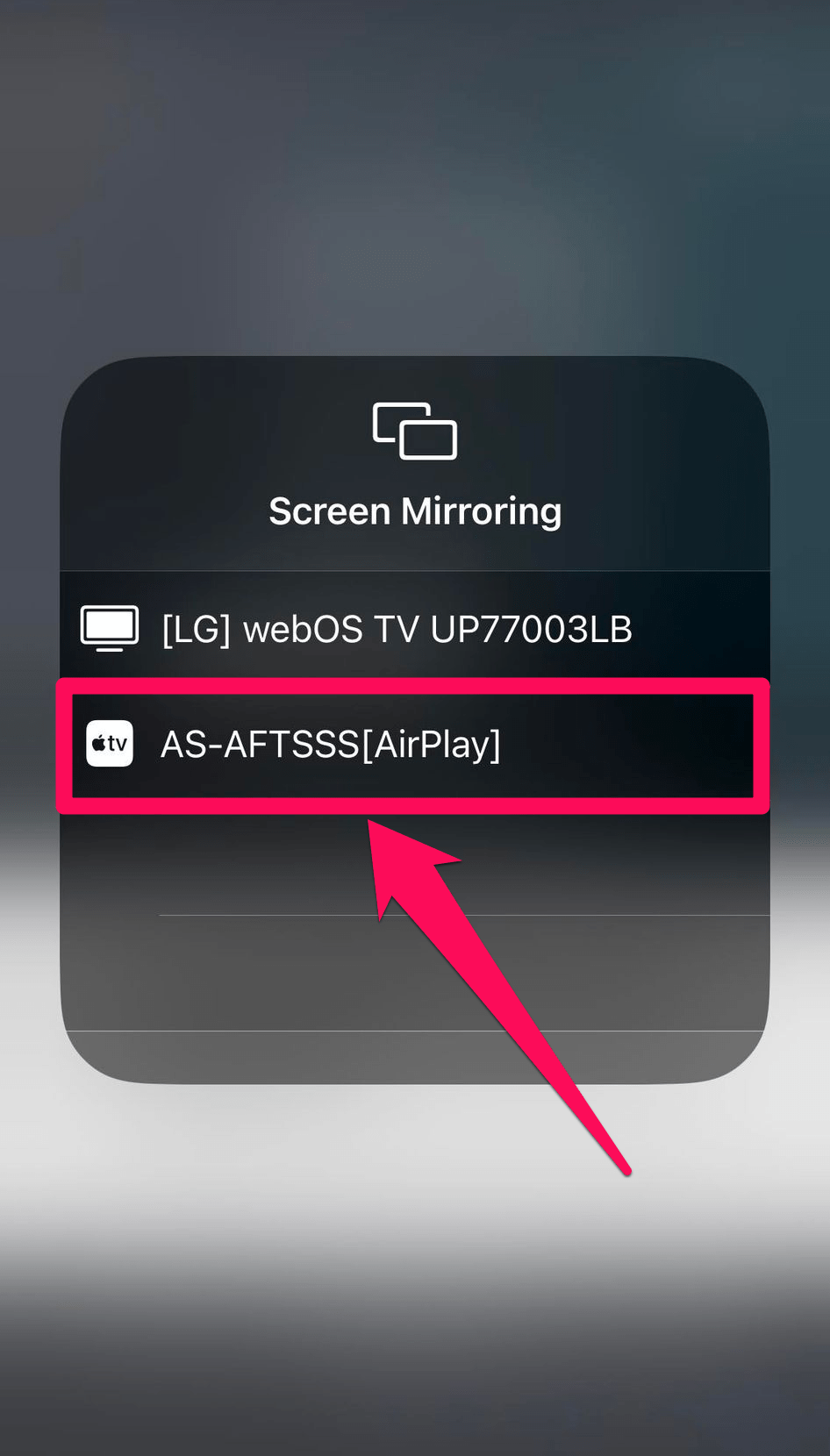
- Play the video, movie, or TV series you want to stream and enjoy.
What’s the Difference Between Streaming and Mirroring?
Many people tend to use the terms streaming and mirroring interchangeably, but they have different meanings and functions. Streaming usually means just displaying media content on your TV, while mirroring refers to casting your phone’s entire screen.
While streaming, the media content is shared directly from a certain app that is compatible with the streaming device (like YouTube). Once you start sharing the content, you can do anything on your iPhone as it doesn’t affect what’s being displayed on the TV.
Unless you use AirPlay or a third-party app, you can’t stream photos or videos stored on your iPhone.
Screen mirroring is when the entire screen of your iPhone is displayed on the TV. Any task you perform on your phone is “mirrored” on the bigger screen. This means if you lock your phone, the connection is disrupted.
You can’t mirror your iPhone’s screen on TV using streaming devices like Chromecast and Roku unless you use a third-party app. AirPlay is the fastest way to get this done.
In case you can’t use any of the aforementioned methods to stream from iPhone to TV, you can mirror it using the two solutions we’ve described below.
Method №1. How to Mirror Your iPhone’s Screen to a Smart TV’s Browser
If your TV has a browser, which it probably does if it’s not too old, then you can mirror your iPhone’s screen on it using third-party apps.
These apps require you to visit a certain website on your TV’s browser, which shows a QR code that you can scan to create a connection between your phone and the browser. One such app is AirDroid Cast. On the App Store, it has a rating of 4.5/5.

Here’s how to use it to mirror your iPhone’s screen to a TV’s browser:
- Download AirDroid Cast from the App Store.
- Open the app on your iPhone and tap Allow to give it permission to access your local network.
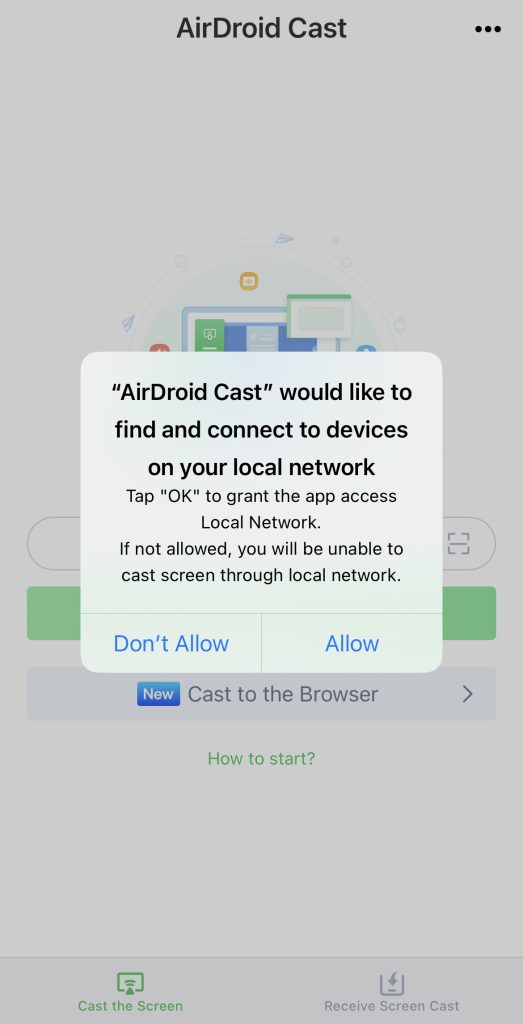
- Tap Cast to the Browser.

- The app will tell you to open its website on the TV’s browser.
- When you open the site, you’ll see a QR code along with a Cast Code.
- On your iPhone, go back to the main dashboard of the app.
- Type in the Cast Code and tap Start Casting.
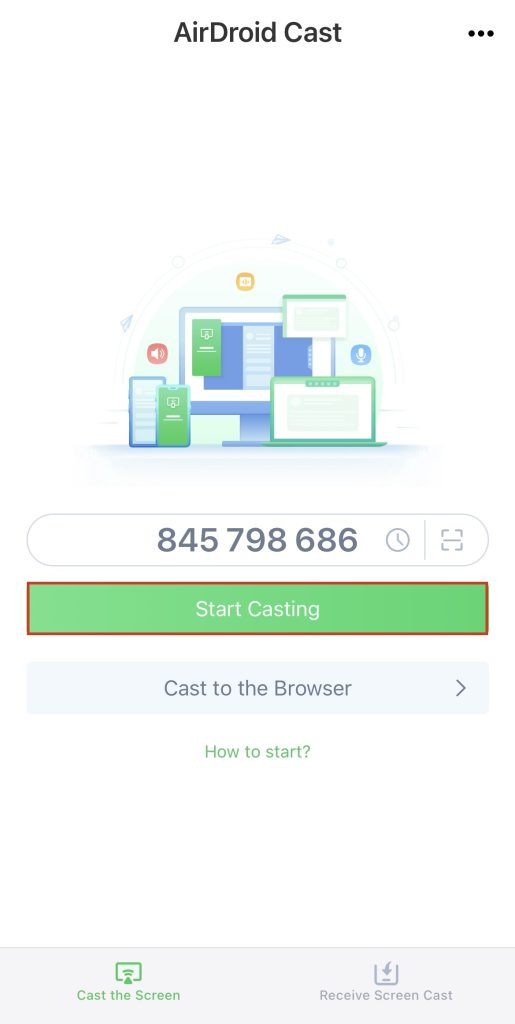
- On the TV browser, you’ll be asked to allow the iPhone to cast to the browser. Tap Allow.
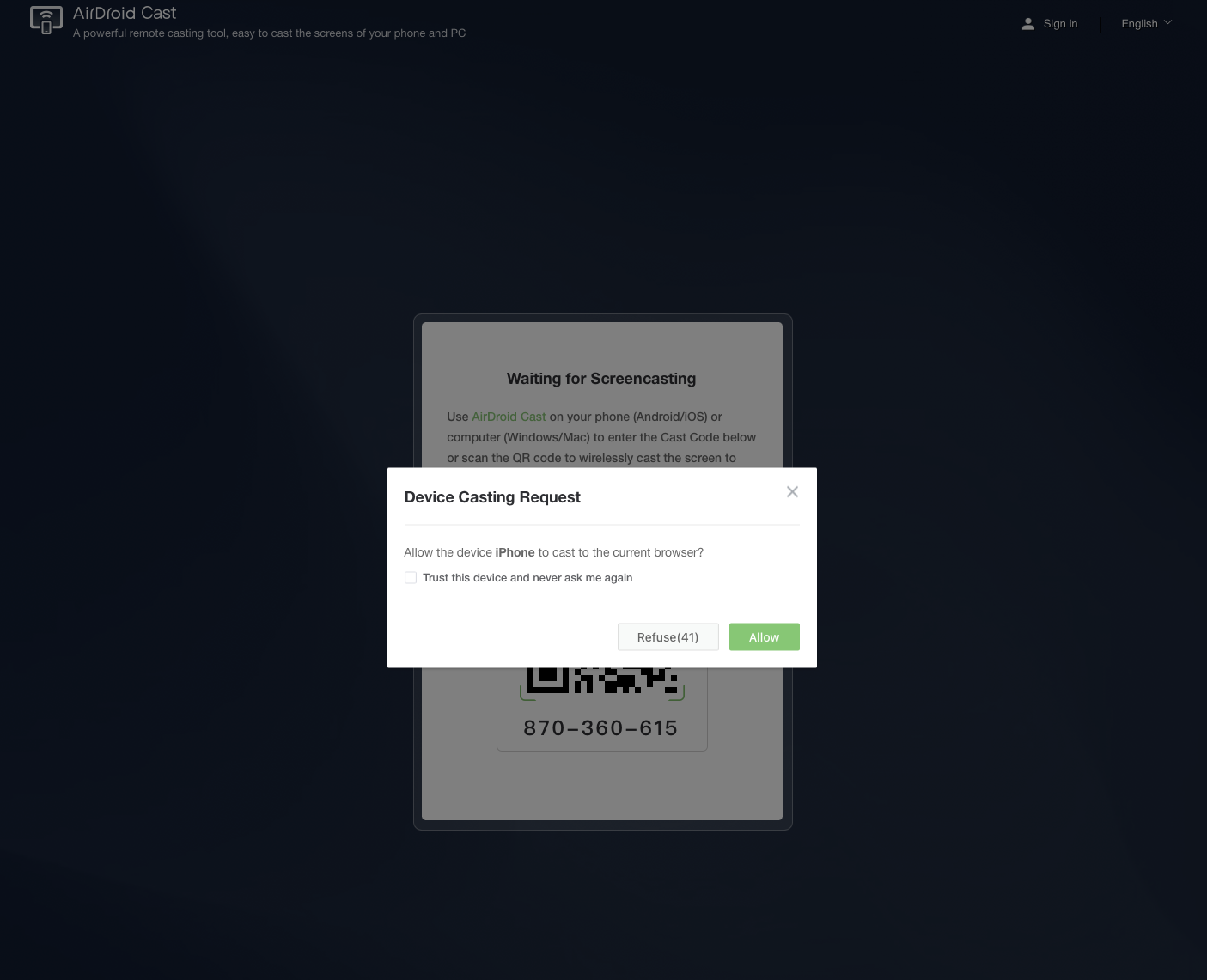
- Back on your iPhone, tap Start Broadcast.

- You’ll start to see your iPhone’s screen on your TV.
The only downside to using a third-party app to stream from iPhone is that you can’t watch videos on DRM-protected streaming platforms like Netflix and Amazon Prime.
Method №2. Mirroring Your iPhone’s Screen via an HDMI Cable
In case your Wi-Fi has been unstable or you just don’t prefer using streaming devices, you can stream to TV from iPhone with the help of an HDMI cable.
First, you’ll have to purchase Apple’s Lightning Digital AV Adapter. It supports iPhone 5 and above. Using this adapter, you can mirror your iPhone in up to 1080p.
Here’s how to use it:
- First, connect the adapter to the Lightning port on your iPhone.

- Now connect an HDMI cable to the TV and the other end of the adapter.

- You’ll begin to see your iPhone’s screen on the TV!

Conclusion
There are many different ways to stream and mirror content from your iPhone to a TV. It’s an excellent way to watch videos in a large group setting. Using the methods we’ve described in this article, you can easily connect your iPhone to your TV. You can use AirPlay, a third-party app, and even an HDMI cable to stream your iPhone to a bigger screen. All of these methods are quite simple.
While the easiest and most convenient way to stream from iPhone is to use AirPlay, the second best alternative is to use a third-party Chromecast app. There are many apps on the market, but we recommend using DoCast, as it has an incredibly user-friendly UI that doesn’t display any ads, and it works on Chromecast, Fire TV, and even Roku.