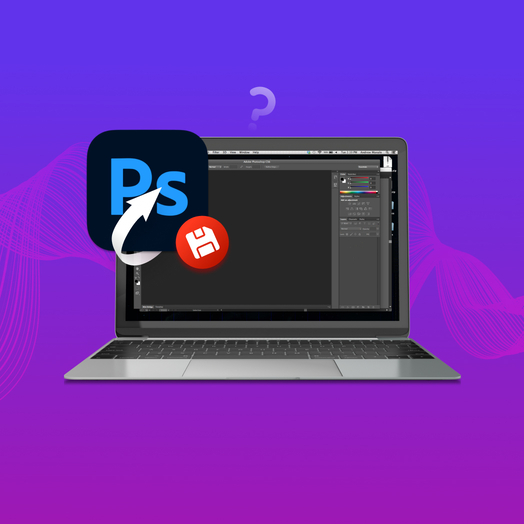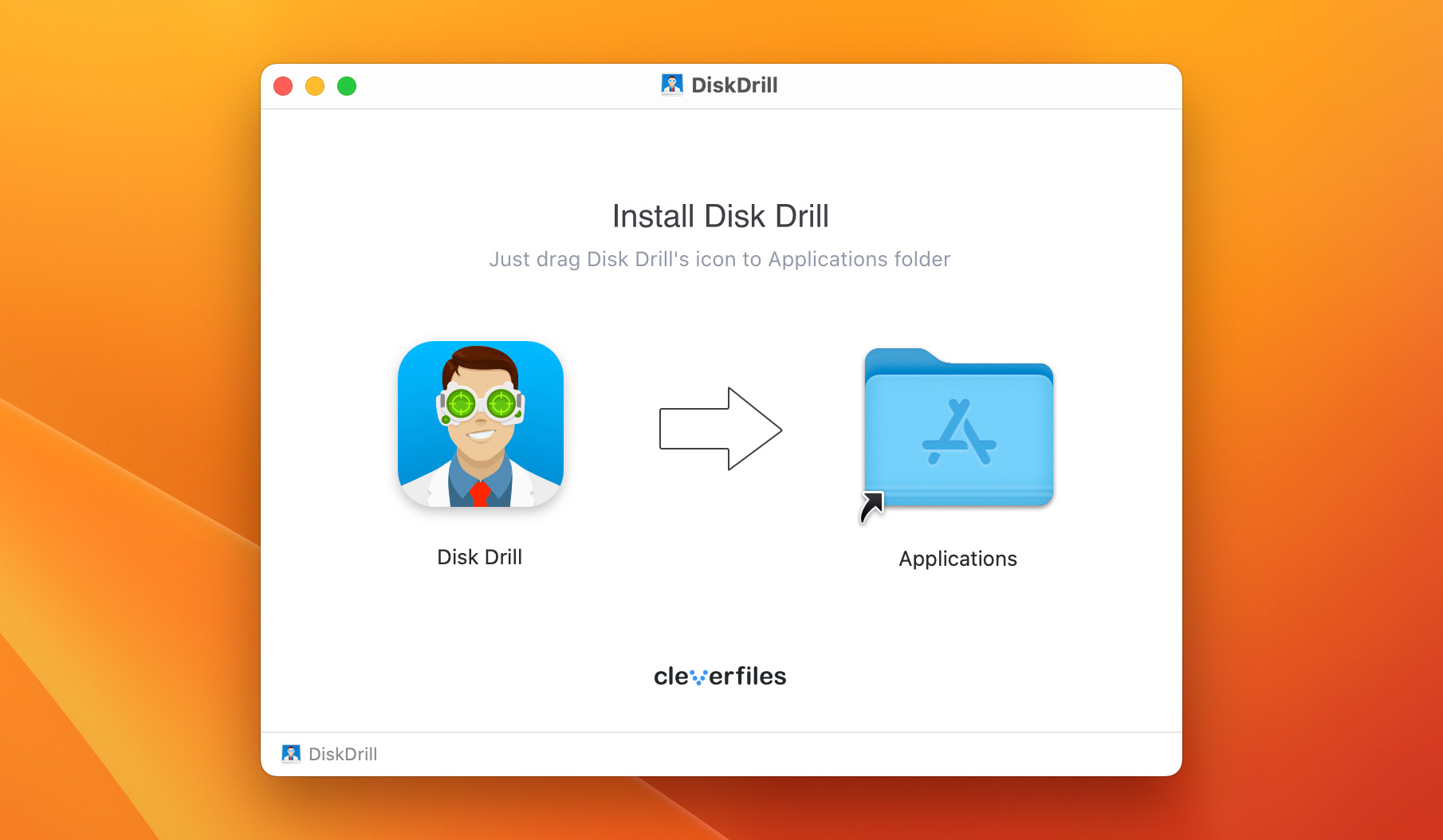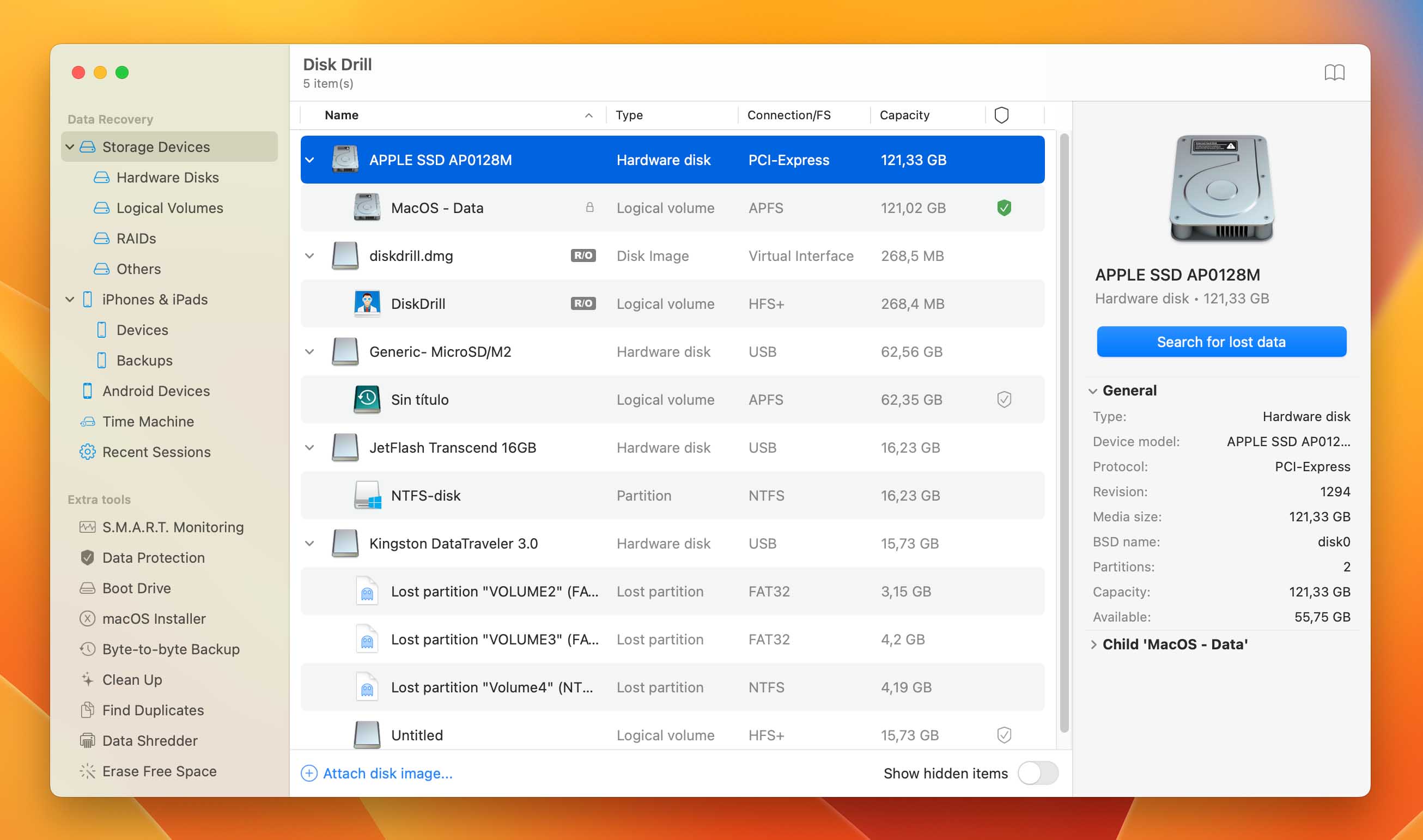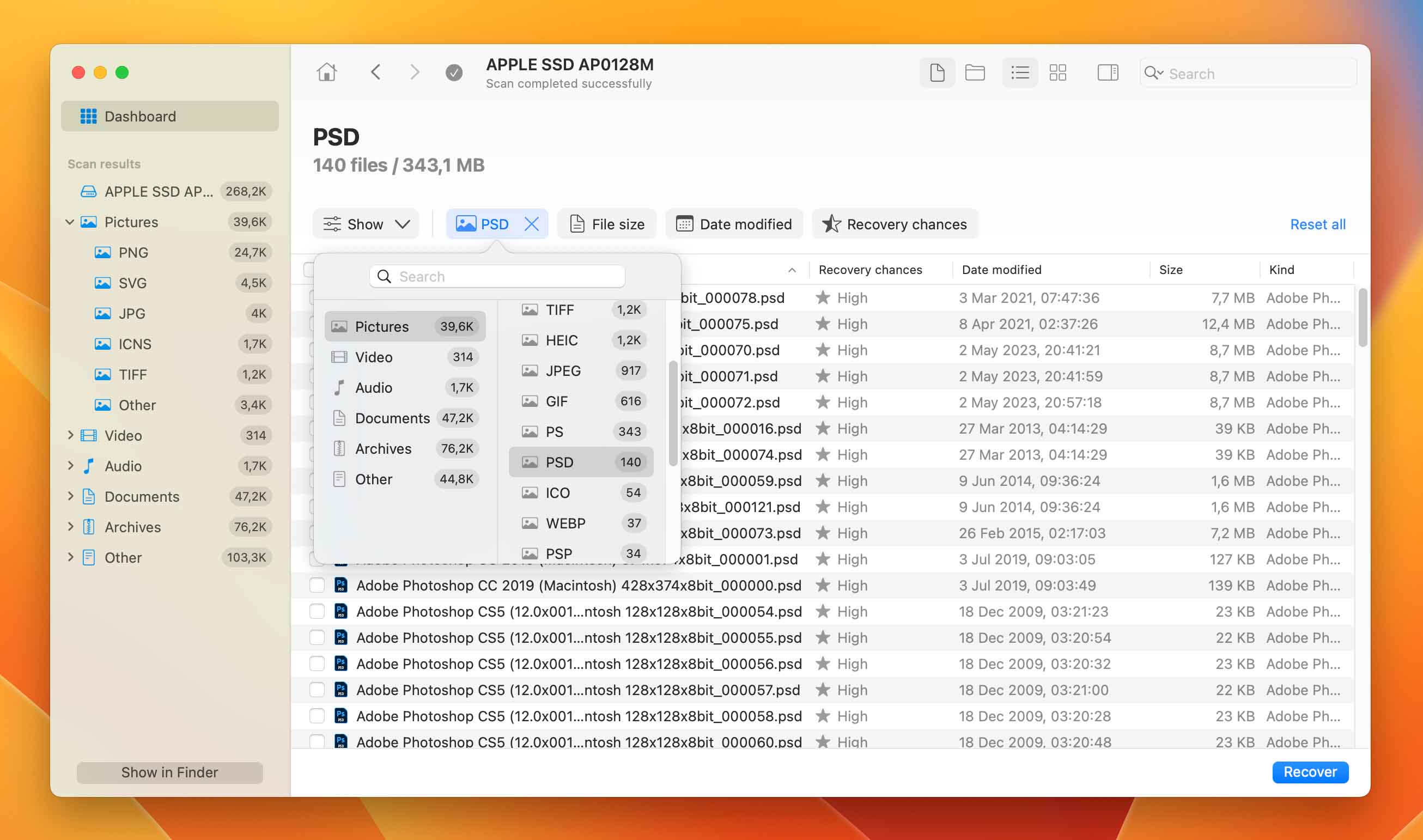Table of Contents
It’s never a good thing to have a Photoshop file lost due to deletion, corruption, or not being saved. An edited Photoshop image can represent a large amount of work that nobody wants to have to repeat. In some cases, it may be impossible to recreate the lost item.
Common Causes of Deleted, Corrupted, and Unsaved PSD Files
Let’s talk about some of the most common reasons you might be faced with a Photoshop file that has been deleted, corrupted, or unsaved. Photoshop files have a PSD file extension, so you may have to perform a PSD recovery to retrieve the lost item. In certain instances, you may also need to recover a corrupted hard drive to get your data back.
Common reasons for a lost PSD file include:
- 📛 System crashes or power outages;
- ❌ Closing the Photoshop application without saving your work;
- 💾 Photoshop or your system crashes during the save operation;
- 😱 You accidentally delete an important Photoshop file;
- ❓ Failed or missing software updates;
- ⚠️ Physical or logical damage or corruption of a storage device.
Depending on the actual reason for your lost file, one of the following solutions should allow you to restore deleted Photoshop files on your Mac or repair and recover a corrupted PSD file.
Top 5 Solutions to Recover Unsaved, Deleted, or Corrupted PSD Files on a Mac
Before we look at the details of the various methods to recover deleted Photoshop files on a Mac, we need to talk about how to determine which technique is appropriate for a given situation. Retrieving an unsaved file requires a different method than the one used to recover deleted pictures or PSD files.
You need to ask and answer the following questions to determine how you will go about recovering your lost PSD files.
- Was the file deleted by you or an unknown process? If so, you can recover it with data recovery software or a backup.
- Did your system or application crash while you were working on a Photoshop file? You may need the app’s AutoSave feature or try to locate a temporary file.
- Is the file impossible to open due to corruption? In this case, you should look to an online repair tool to fix the PSD file.
Solution 1: Restore Deleted PSD Files on Mac using Disk Drill
If you or another process has deleted a PSD file, you can restore it using Disk Drill data recovery software. Use the following procedure to get your lost Photoshop files back with Disk Drill.
- Download and install Disk Drill for Mac on your machine. If necessary, connect the external device that contained the lost PSD files.
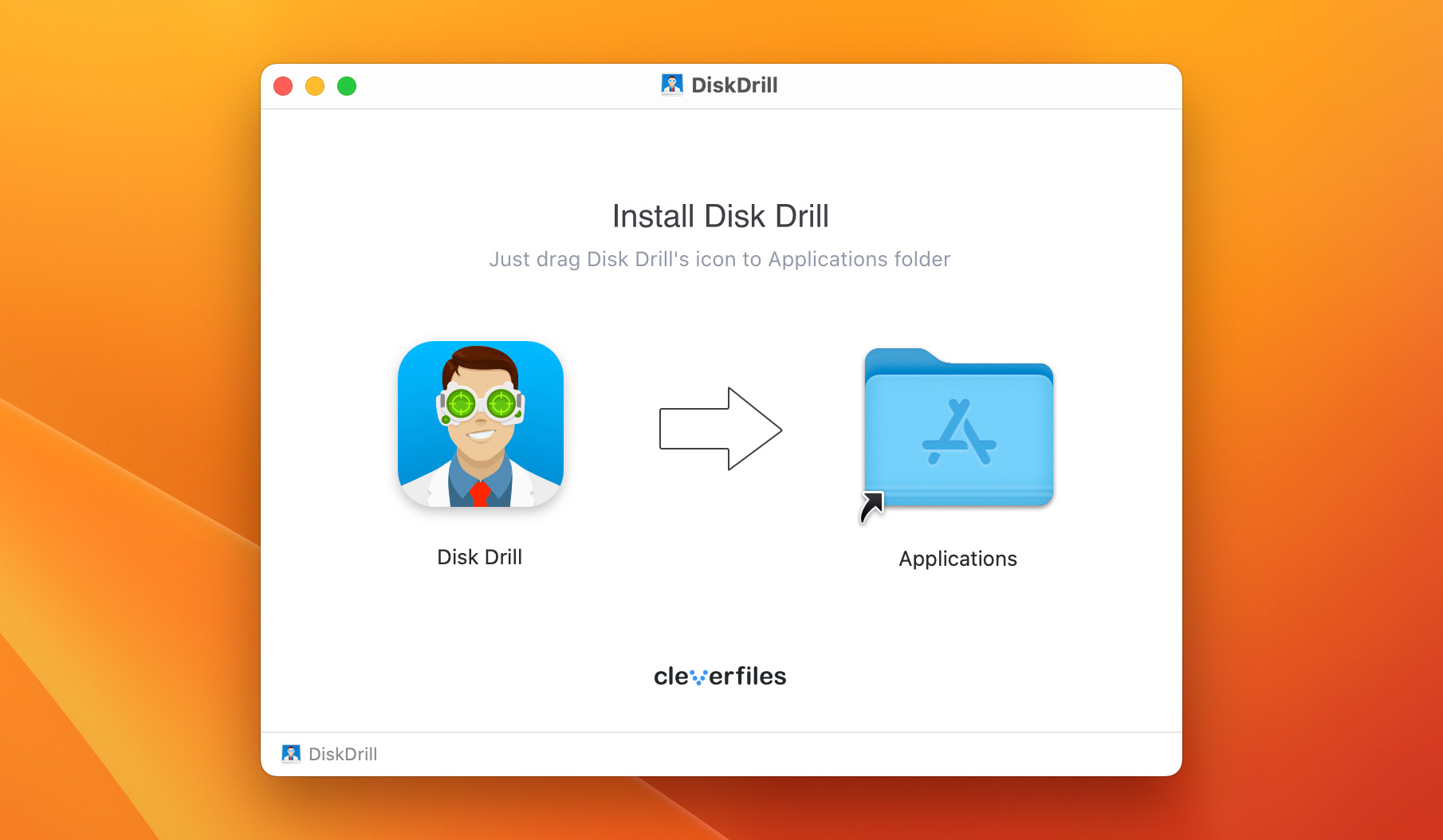
- Launch Disk Drill and choose the disk that stored the deleted PSD files.
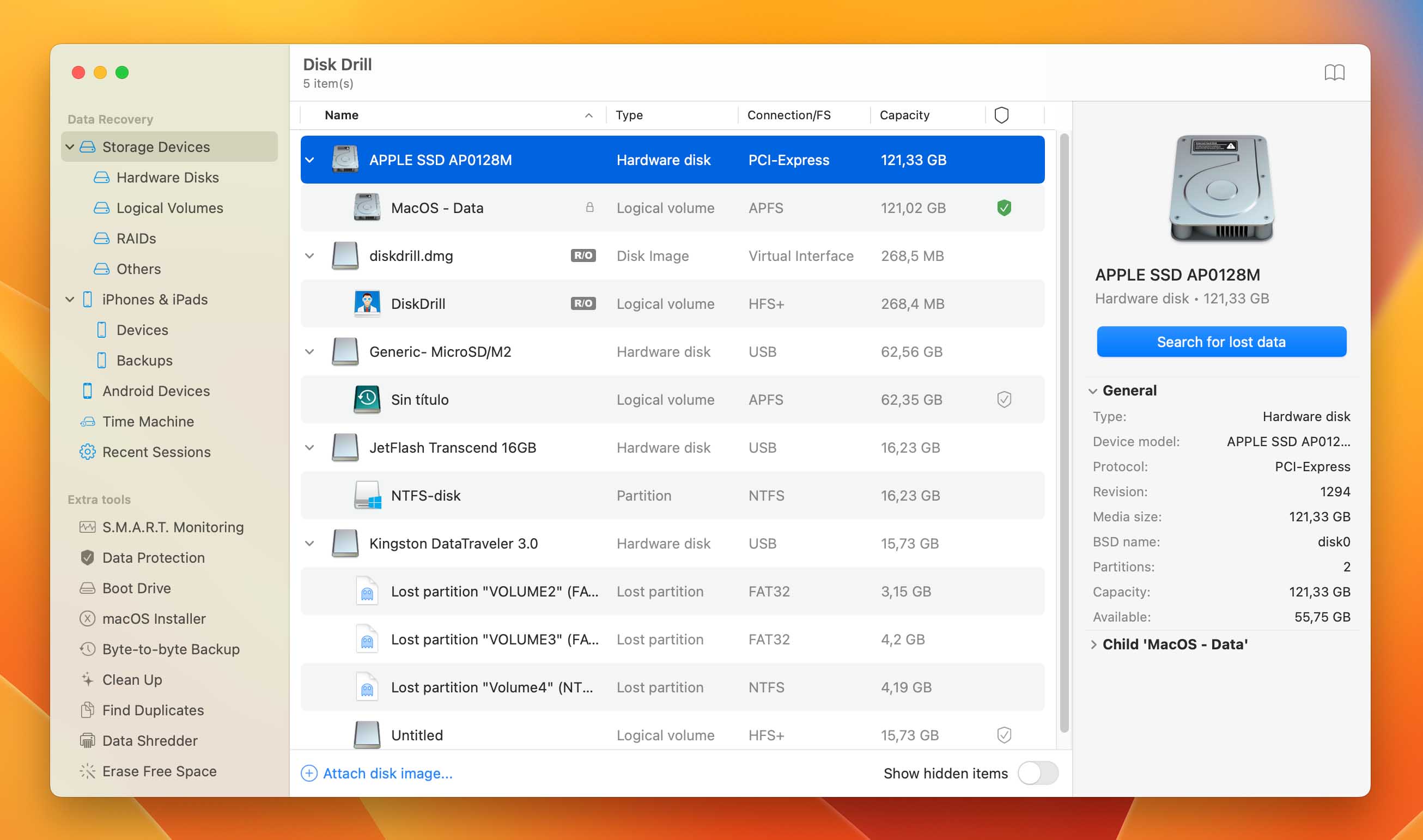
- Click the Search for lost data button to start scanning the selected device for recoverable data. You can limit the search results if you like to only display PSD files. Click on the volume in Scan Results > File Type > and then enter *.PSD in the search field.
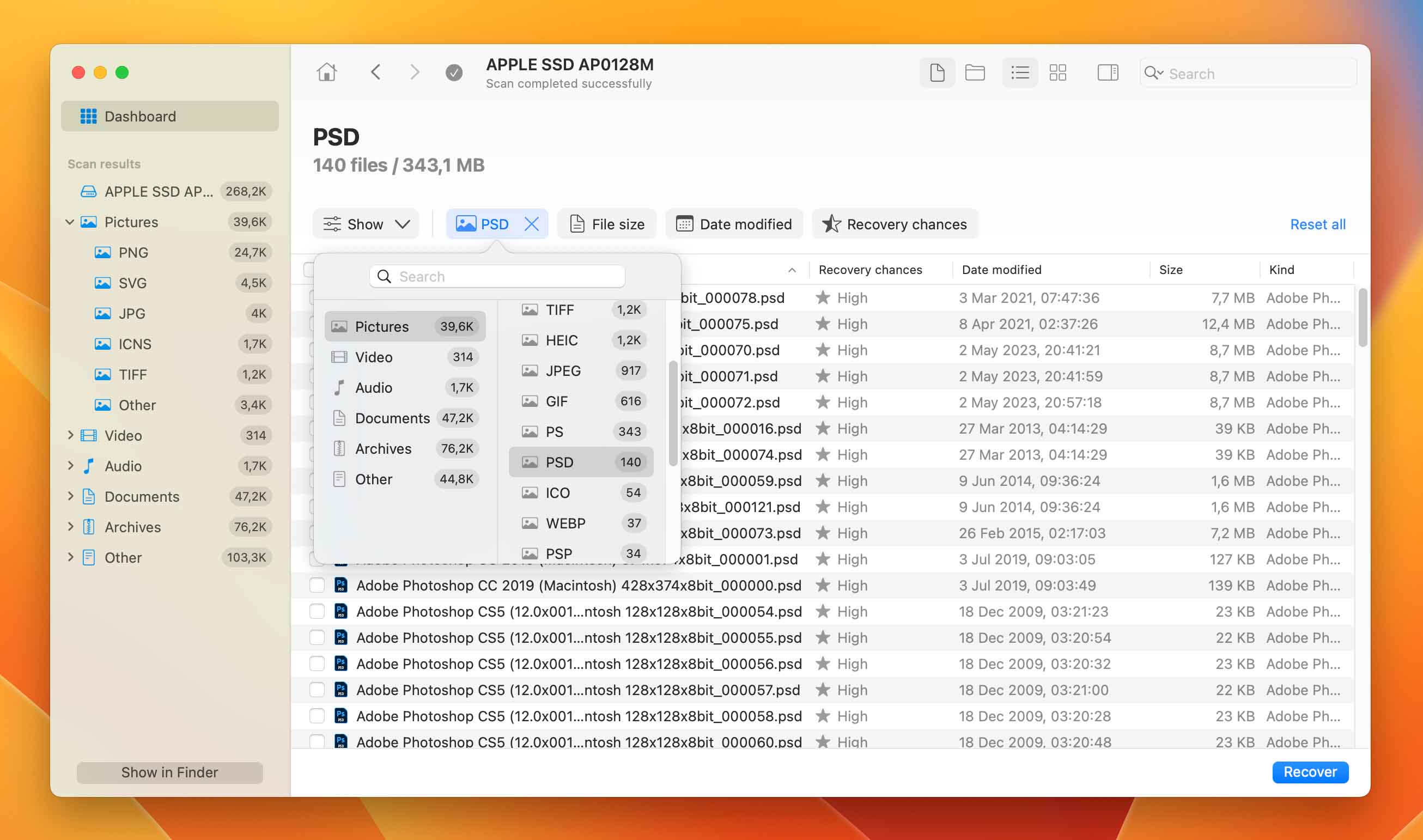
- Review the PSD files Disk Drill locates. Some files allow you to preview them, but if you can’t preview your PSD file, let the recovery complete and view it in Photoshop.
- Choose the files you want to retrieve.

- Click the Recover button and choose a safe storage location from the available options. You can create a new folder on a device to hold the recovered data. Never use the original device to store the recovered files or you risk overwriting the data you want to recover.
- Click Next after selecting the destination folder. The app will warn you if you try to use the same device that is being recovered. You can ignore the warning at your own risk but it is highly recommended to select an alternate location to avoid overwriting.

- After setting the destination location, Disk Drill finishes the recovery of the selected PSD files.
Disk Drill’s features include the ability to create byte-level backups that can be used to secure and recover data from a failing hard drive. The tool recovers hundreds of different file formats, including those from other Adobe products such as Lightroom and Illustrator.
Under certain conditions, Disk Drill recovers files with their original filename which can be an indispensable feature when recovering data from a large and complex project. This ability depends on the file system and how long ago the file was deleted. Professional photographers will appreciate Disk Drill’s ability to recover RAW photo formats and all popular video formats.
Solution 2: Recover PSD from Photoshop AutoSave Location (AutoRecover Folder) on Mac
Adobe Photoshop has an AutoSave function that enables users to automatically save recovery information periodically. When the feature is active, files are saved to the Photoshop AutoSave directory.
Users need to enable this feature in Photoshop’s settings. Go to Preferences > File Handling and make sure the AutoSave box is checked. Once this feature is enabled, you can search for unsaved files in the Mac Photoshop AutoSave location. This folder is:
~/Library/Application Support/Adobe/Adobe Photoshop XXXX/AutoRecover
Replace XXXX with the year of your Photoshop version (ex. 2020).
You can use this information to attempt to restore an unsaved Photoshop file on your Mac with the following steps.
- Open Finder.
- Choose Go > Go to Folder on the menu bar.
- Enter the location of the AutoRecover folder.

- Locate the unsaved Photoshop file you want to recover.

- Copy the file to a safe, alternate location.
- Open the file with Photoshop.
Solution 3: Use Time Machine to Restore Previous Versions of Photoshop Files
If you take advantage of the built-in features of macOS, you should be aware of the Time Machine backup and recovery tool. Regularly creating backups means you canto restore a previous version of a deleted, lost, or corrupted Photoshop file from a Time Machine backup.
- Connect the storage media that contains the Photoshop backup files to your Mac.
- Open a Finder window in the folder where the deleted PSD files were stored.
- Launch Time Machine by clicking its icon on the menu bar.
- Select the Browse Time Machine Backups option.

- Locate the PSD files you want to recover using the arrow keys and Time Machine interface.
- Choose the files to be recovered and click Restore. The files will be recovered to their original location on your Mac.

If you are not currently backing up your Mac regularly, we strongly recommend that you start doing so as soon as possible. We suggest you purchase an external hard drive on which to store the backups and start performing them on a set schedule. Backups can protect your PSD files as well as all of the other valuable information on your Mac.
Solution 4: Restore Photoshop File from Temp File
Photoshop temp files are created when you create a new file in the application. You may be able to perform a temp file recovery and rescue an unsaved Photoshop file on your Mac.
If the unsaved PSD file is not located in the AutoRecover folder and is not available through the AutoSave feature, you may be able to find it in your Mac’s temporary file directory. Use the following procedure to search for the unsaved PSD file.
- Open the Terminal app on your Mac.
- Enter open $TMPDIR and press the return key.

- Search for the unsaved Photoshop file.
- If found, copy the file to a safe location.
After saving the file, you may want to open it in Photoshop to ensure it is not corrupted and can be used by the application.
Solution 5: Try to Fix Corrupted PSD Files with Online Repair Services
If you have a PSD that will not open, it has likely experienced corruption. The best way to perform PSD file recovery is by using an online repair service. There are multiple PSD online repair tools available from which to choose, including:
Use the following procedure to perform a PSD repair online using the online.officerecovery.com tool.
- Open online.officerecovery.com in your web browser.
- Click on the Choose File button and select the corrupted file you want to repair.

- Provide the password if the file is protected.
- Click the Secure Upload and Repair button.
- Allow the tool to repair the file.

- Click on Get the repaired file.

- You will be presented with free and paid options for file recovery.
The free option lets you see a portion of the repaired file. You need to pay if you want the complete repaired PSD file.
Conclusion
You now have the necessary information to handle virtually any problem you face with a Photoshop file. Fortunately, there are methods you can use to recover lost or deleted files, repair corrupt items, and restore unsaved PSD files. One of these methods should be appropriate to help you in your current situation.
We have shown you how to recover deleted Photoshop files using data recovery software like Disk Drill or Time Machine backups. We have also discussed how to recover unsaved Photoshop files on a Mac using the AutoSave feature or searching for temporary files generated by the application. In cases of file corruption that do not allow you to even open the file, an online repair service may be just what you need.
With the right recovery method, you should be able to get your file back in the majority of cases. Good luck with your recovery!
FAQ
Yes, you can recover unsaved Photoshop files by using the application’s AutoSave function. Make sure you have this feature enabled by turning it on in Photoshop’s Preferences > File Handling settings. It may not be turned on by default when you installed the application on your Mac.
You can attempt an unsaved Photoshop file recovery on your Mac with the following steps.
- Open Finder.
- Navigate to the AutoRecover folder.
- Select the unsaved PSD file and save it to a new location.
- Open the file with Photoshop and save it.
The AutoSave feature saves files in this directory on your Mac: ~/Library/Application Support/Adobe/Adobe Photoshop XXXX/AutoRecover. Replace XXXX with the year of your Photoshop version (ex. 2020).
Yes, you can configure Photoshop to save file history with the following procedure:
- Go to Edit > Preferences > General.
- Locate the History Log check box.
- Check the box and select where you want to save the log items. You can choose metadata which saves the information with the image, an external text file, or both.